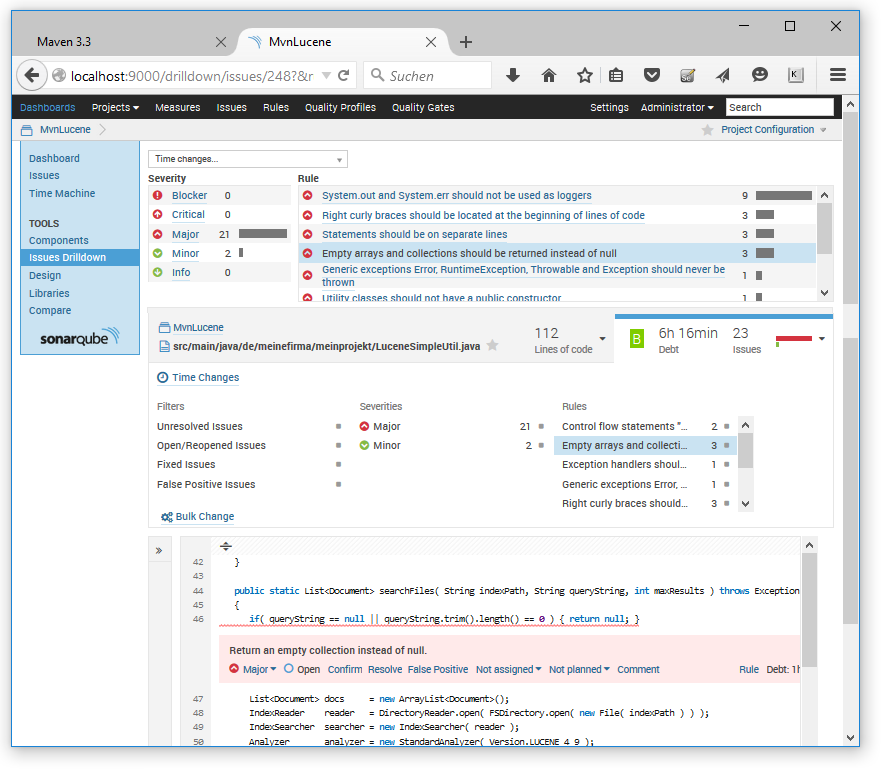Apache Maven ist
(ähnlich wie Ant
und Gradle)
ein leistungsfähiges Werkzeug, um viele in der Softwareentwicklung
immer wieder anfallende Prozeduren zu automatisieren und zu vereinfachen.
Es wird manchmal als "Build Management System" bezeichnet und ist Teil vom
"Software Configuration Management (SCM)".
Apache Maven ist
(ähnlich wie Ant
und Gradle)
ein leistungsfähiges Werkzeug, um viele in der Softwareentwicklung
immer wieder anfallende Prozeduren zu automatisieren und zu vereinfachen.
Es wird manchmal als "Build Management System" bezeichnet und ist Teil vom
"Software Configuration Management (SCM)".
Während Ant eher kommandoorientiert arbeitet, ist Maven eher strategisch orientiert,
realisiert mehr Abstraktionen, wird deklarativer gesteuert, berücksichtigt Abhängigkeiten besser
und ist besonders für aufwändigere Multimodulprojekte geeignet.
Im Folgenden wird nur auf die veraltete Version Maven 3.3.9 eingegangen.
Informationen zu anderen Versionen finden Sie unter
Maven 3.5,
Maven 2.2.1 und
Maven 1.
Inhalt
- Vergleich mit Ant
- Einige wichtige Begriffe zu Maven
- Installation von Maven
- Maven-Hello-World-Projekt
- Ausführbare Jar-Datei
- Ausführbare Jar-Datei inklusive Abhängigkeiten mit dem Assembly Plugin
- Maven-Webapp-Projekt mit Jetty
- Maven-Webapp mit Properties im Manifest
- Maven-Properties-Projekt mit Ressourcen-Filterung
- Erweiterung um Maven-Profile
- Generierung von HTML, PDF, RTF etc. mit DocBook und dem Docbkx Maven Plugin
- Java-Codegenerierung aus einem XSD-Schema mit JAXB
- REST-Webservice mit JAX-RS und SOAP-Webservice mit JAX-WS
- FTP-Client und embedded FTP-Server im JUnit-Test
- Einfaches Multimodulprojekt
- Multimodulprojekt mit Plugin-Management und Dependency-Management
- Multimodulprojekt mit Corporate POM
- Site Report um Project Reports zur Sourcecodeanalyse erweitern
Vorbemerkungen zu Site Project Reports,
Site Project Reports mit Maven 3.3
- Sourcecodeanalyse mit SonarQube
- Erstellung von Javadoc- und Source-Archiven
- Signaturen erzeugen
- Java-Programme (und andere Programme) mit dem exec-maven-plugin ausführen
- Guice und AOP
- Eigenes Maven-Plugin (Mojo)
Mojo mit Parameter,
Mojo-PluginContext,
Mojo-JUnit-Test
- Test-Jar
- JUnit-Tests mit JUnit 5
- Parallelisierte Testausführung mit TestNG
- JMockit
- Automatisierter Integrationstest mit Jetty, HtmlUnit und HttpUnit
- Automatisierter Integrationstest mit Jetty und JWebUnit
- Automatisierter Integrationstest mit Selenium
- Automatisierter Integrationstest mit Fit
- Automatisierter HTML-Akzeptanztest mit Jetty und Fit
- Automatisierter Integrationstest mit Cargo für WebLogic, JBoss, WildFly und Tomcat
- Integrationstests mit dem Maven Failsafe Plugin
- Webapp mit Wicket
- Vert.x-HelloWorld
- OSGi-Bundle mit dem Maven-Bundle-Plugin
- Suche mit Lucene
- Java-EE-Anwendungen (Servlet, JSP, JSF, JPA, EJB3)
- Maven mit Docker
- Maven-Repository
Zugang zu Internet-Repositories über Firmen-Proxy,
Team-Repository über freigegebenes Verzeichnis,
Repository-Manager,
Installation und Konfiguration des Repository-Managers Archiva,
Distribution-Deployment mit dem Repository-Manager Archiva,
Repository-Manager Nexus
- Continuous Integration mit Jenkins / Hudson und Maven 3
Vergleich mit Ant
Sowohl Ant
als auch Maven
sind leistungsfähige Werkzeuge, um viele in der Softwareentwicklung
immer wieder anfallende Prozeduren zu automatisieren und zu vereinfachen.
Beide haben ihre bevorzugten Einsatzbereiche.
Vorteile von Ant:
- Ant ist leichter einzurichten und zu erlernen
- Für kleine einfache Projekte kann Ant einfacher zu handhaben sein
- Meistens reicht eine einzige Steuerdatei ('build.xml'),
mit der über verschiedene 'Targets' unterschiedliche Ergebnisse erzeugt werden können
- Für Ant gibt es in vielen Entwicklungsumgebungen
(z.B. Eclipse)
gute Unterstützung
Vorteile von Maven:
- Fördert Standardisierungen, 'Convention over Configuration' und die Realisierung von 'Best Practices'
- Fördert Wiederverwendung, einheitliche Verzeichnisstrukturen und einheitliche Organisation der Abhängigkeiten
- Vereinfacht das Handling bei vielen Abhängigkeiten und benötigten Zusatz-Artefakten
- Vereinfacht die Verwaltung von Multimodulprojekten
- Fördert durch die Definition der Goals in Plug-ins die Arbeitsteilung zwischen Konfigurationsmanagement und Softwareentwicklung
- Erzeugt nicht nur Javadoc, sondern auch weitere hilfreiche Dokumentationen
- Bietet Unterstützung und Anbindung für weitere Anwendungen
(Fehlerverfolgung, Reporting-Systeme, Integrationssysteme)
Einige wichtige Begriffe zu Maven
- Maven
- Maven
ist ein Tool für das Projektmanagement von Softwareentwicklungsprojekten.
Dabei werden Patterns und Best Practices eingesetzt, um die Produktivität und Wiederverwendbarkeit zu erhöhen.
Im Fokus stehen Builds, Dokumentation, Reporting, Abhängigkeiten, SCM (Software Configuration Management),
Releases und Distribution.
Siehe hierzu auch:
What is Maven?
- Doku zu Maven
- Doku zu Maven finden Sie zum Beispiel unter:
http://maven.apache.org/guides
http://maven.apache.org/guides/getting-started
http://maven.apache.org/guides/introduction/introduction-to-the-lifecycle.html
http://maven.apache.org/plugins
maven-definitive-guide_de.pdf
Buch: Martin Spiller, Maven 2
Buch: Kai Uwe Bachmann, Maven 2
- Build Lifecycle
- Maven beinhaltet als wichtiges Konzept genau definierte
Build Lifecycles.
Die drei Standard-Lifecycle sind:
clean, default und site.
Build Lifecycles bestehen aus
Lifecycle-Phasen.
- Lifecycle-Phasen
- Build Lifecycles
sind unterteilt in Phasen.
Wichtige Phasen sind beispielsweise:
clean, compile, test, package, integration-test, verify, install, deploy und site.
Die Phasen werden in einer bestimmten Reihenfolge durchlaufen.
Wird im Kommandozeilenfenster zum Beispiel das Kommando "mvn package" eingegeben,
dann werden alle vorhergehenden Phasen (z.B. u.a. compile und test) und die angegebene Phase (hier package) ausgeführt,
aber nicht die nachfolgenden Phasen.
In den Lifecycle-Phasen werden jeweils bestimmte
Plugin-Goals
ausgeführt.
- Maven-Plugin
- Maven-Plugins sind Bibliotheken, die thematisch zusammengehörende Goals implementieren.
Wichtige Plugins sind zum Beispiel:
archetype,
compiler,
surefire,
jar,
war,
install,
deploy,
site und
dependency.
Eine Liste vieler weiterer Maven-Plugins finden Sie hier.
Hinweise zur Plugin-Konfiguration finden Sie hier.
- Goal
- Goals sind von Maven-Plugins angebotene ausführbare Kommandos.
Goals können bestimmten Lifecycle-Phasen zugeordnet werden und werden dann automatisch zum richtigen Zeitpunkt aufgerufen
(z.B. "compiler:compile").
Viele Goals können auch direkt über die Kommandozeile aufgerufen werden.
Dabei wird getrennt durch einen Doppelpunkt (":") der Plugin-Name und der Goal-Name angegeben,
zum Beispiel so:
"mvn archetype:generate".
Maven-Goals sind vergleichbar mit Ant-Tasks.
- Archetype und Standard Directory Layout
- Ein Maven-Archetype
ist ein Projekt-Template.
Über das archetype-Plugin
können Standard-Directory-Layouts
und Projektvorlagen für verschiedene Projekttypen erstellt werden
(z.B. quickstart, webapp und mojo).
Dabei wird auch eine vorläufige pom.xml angelegt.
- Artefakt
- Mit Artefakt sind im Zusammenhang mit Maven Arbeitsergebnisse gemeint.
Maven-Projekte haben in der Regel ein Hauptergebnis-Artefakt,
oft eine jar-, war- oder ear-Datei.
Aber auch andere Ergebnisse wie Projektdokumentationen können als Artefakt bezeichnet werden.
- POM und pom.xml
- POM bedeutet "Project Object Model" und wird repräsentiert durch eine XML-Datei, üblicherweise die pom.xml,
die als zentrale Projektbeschreibungs- und -steuerungsdatei Meta-Daten zum Projekt enthält,
unterteilt in die fünf Bereiche Koordinaten, Projektbeziehungen, Projektinformationen, Projekteinstellungen und Projektumgebung.
Wichtige Einträge sind zum Beispiel:
groupId, artifactId, version, packaging, build, dependencies, profiles und properties.
Die möglichen Elemente sind
hier aufgeführt.
Weitere Informationen finden Sie
hier und
hier.
- Koordinaten
- Mit "Koordinaten" werden die fünf ein Artefakt identifizierenden Informationsbestandteile bezeichnet.
Oft sind vor allem die drei wichtigsten gemeint: groupId, artifactId und version.
Zu den Koordinaten gehören aber auch der optionale classifier und der durch das packaging definierte type,
da auch hierüber verschiedene Artefakte differenziert werden.
- groupId
- Die groupId
ist eine Gruppierungsbezeichnung (ähnlich den Java-Package-Namen).
Normalerweise wird der umgekehrte Domainname der Firma verwendet, eventuell ergänzt um den Abteilungs- und/oder Projektnamen,
zum Beispiel "de.meinefirma.meinprojekt".
Im Maven-Repository repräsentieren die durch Punkte (".") getrennte Bestandteile Unterverzeichnisse,
ähnlich wie bei Package-Namen in Sourcecodeverzeichnissen.
- artifactId
- Die artifactId
ist der Name des Hauptergebnis-Artefakts dieses Projekts.
Der vollständige Dateiname des Hauptergebnis-Artefakts wird meistens gebildet aus:
"<artifactId>-<version>.<type>", also zum Beispiel "junit-3.8.1.jar" oder "MeineApp-1.0-SNAPSHOT.jar".
Falls ein classifier definiert ist, wird auch dieser noch dem Dateinamen hinzugefügt (hinter der Versionsbezeichnung), zum Beispiel so:
"testng-5.11-jdk15.jar" und "MeineEjb-1.0-client.jar".
- version
- Die version
des Projekts, typischerweise im Format: "<Major>.<Minor>.<Bugfix>-<Qualifier>-<Buildnumber>"
(wobei die vorderen Teile bei Versionsvergleichen numerisch gewertet werden (1.10 ist aktueller als 1.9) und die hinteren Teile optional sind).
Lautet der Qualifier
"SNAPSHOT",
bedeutet dies, dass sich das Projekt noch in Entwicklung befindet
und die Versionsnummer nicht bei jedem Build hochgezählt wird
(was bei Versionsvergleichen eine Rolle spielt).
Es können auch Versionsbereiche angegeben werden, beispielsweise:
4.7 bedeutet: Version 4.7,
[3.8.1,) bedeutet: alle Versionen ab mindestens 3.8.1,
[3.8.1,4.7) bedeutet: alle Versionen ab 3.8.1 bis ausschließlich 4.7,
[3.8.1,4.7] bedeutet: alle Versionen ab 3.8.1 bis einschließlich 4.7
- classifier
- Einige Ergebnis-Artefakte können in unterschiedlichen Ausführungen vorliegen, die im Dateinamen durch den classifier unterschieden werden.
Zum Beispiel das Assembly Plugin
erstellt ein zusätzliches durch einen classifier unterschiedenes Ergebnis-Artefakt (z.B. MeineApp-1.0-jar-with-dependencies.jar).
TestNG gibt es für verschiedene Java-Versionen (z.B. testng-5.11-jdk15.jar).
Oder beim Build eines EJB-Moduls wird eine MeineEjb-1.0.jar für das Deployment zum App-Server
und per generateClient
eine MeineEjb-1.0-client.jar für die Client-Applikation erstellt.
- packaging
- Das packaging
definiert den Typ des Hauptergebnis-Artefakts, zum Beispiel jar, war, ear, pom oder maven-plugin.
- profile
- Ein profile
definiert Voreinstellungen.
Über Umgebungsbedingungen, Kommandozeilenoptionen oder andere Parameter können Profile aktiviert werden.
Siehe auch die Beispiele
Erweiterung um Maven-Profile und
Integrationstest mit Cargo sowie
Introduction to Build Profiles.
- property
- Ein property
definiert ein Name/Wert-Paar.
Siehe auch das Beispiel
Maven-Properties-Projekt.
- dependency
- Abhängigkeiten werden als
dependency
eingetragen (transitive Abhängigkeiten brauchen nicht eingetragen zu werden).
Siehe auch
Dependency Mechanism
und das Beispiel zum
Dependency-Management.
Die eingetragenen Artefakte werden beim Build im Repository benötigt.
Über das scope-Attribut wird gesteuert, für welche Buildprozessphase die Abhängigkeit benötigt wird.
- scope
- Bei
dependency-Einträgen
kann über das
scope-Attribut
eine Art Sichtbarkeit definiert werden, nämlich in welchen Phasen des Buildprozesses die Abhängigkeit benötigt wird.
Nur in den spezifizierten Phasen werden die eingetragenen Module dem CLASSPATH hinzugefügt.
Die wichtigsten Ausprägungen sind:
compile (Compilierphase),
provided (ähnlich wie compile, aber Artefakt wird zur Laufzeit von Laufzeitumgebung (z.B. JEE-Container) bereitgestellt),
runtime (Laufzeit) und test (Tests).
- Repository
- Es wird unterschieden zwischen dem lokalen Maven-Repository und Remote-Repositories.
Das lokale Maven-Repository dient hauptsächlich als Cache-Zwischenspeicher für Remote-Repositories
und als Austauschverzeichnis für lokal installierte Artefakte.
Von Remote-Repositories werden benötigte und noch nicht im lokalen Repository vorhandene Artefakte geladen.
Zusätzlich zum Standard-Repository
(meistens http://central.maven.org/maven2)
können auch zusätzliche Repositories definiert werden.
Siehe auch Introduction to Repositories
und die Liste einiger häufig verwendeter Artefakte.
- Site
- Mit Site
ist eine Art Website gemeint, also eine Zusammenstellung von Webseiten, die als Projektdokumentation dient.
Siehe auch das Beispiel
Site Report um Project Reports zur Sourcecodeanalyse erweitern.
- Mojo
- In Java programmierte Maven-Plugins bestehen aus Mojos.
Ein Mojo ("Maven (plain) old Java Object")
ist eine Java-Klasse die das Interface
org.apache.maven.plugin.Mojo
implementiert (oder
org.apache.maven.plugin.AbstractMojo
erweitert) und damit ein Plugin-Goal realisiert.
Siehe auch das Beispiel
Eigenes Maven-Plugin sowie
guide-java-plugin-development,
maven-plugin-api
und mojo-api-specification.
- Eindeutigkeit
- Maven stellt einen großen Fortschritt für die Eindeutigkeit und Reproduzierbarkeit von Build-Ergebnissen dar.
Aber auch Maven hat Lücken:
Wenn in der pom.xml für Plugins keine Versionsnummer angegeben wird,
können bei verschiedenen Builds (anderer Zeitpunkt oder anderer Rechner) unterschiedliche Ergebisse entstehen,
je nachdem, welche Plugin-Version sich entweder zufällig im jeweiligen lokalen Repository befindet oder in der jeweiligen Maven-Super-POM vordefiniert ist
(bedenken Sie, dass in der Maven-Super-POM nur die wichtigsten Plugins vordefiniert sind).
- mvn-Kommandos
Die Aufruf-Syntax der im Kommandozeilenfenster aufrufbaren mvn-Kommandos lautet:
"mvn [options] [<goal(s)>] [<phase(s)>]".
Es können also übergeben werden (sowohl einzeln als auch kombiniert):
- Mit einem Minuszeichen ("-") beginnende Optionen (z.B. -D, -P, -B, -X, -e, siehe "mvn -h")
- Einzelne Goals (bestehend aus dem Plugin-Namen und dem Goal-Namen, getrennt durch einen Doppelpunkt (":"),
z.B. archetype:generate und jetty:run)
- Lifecycle-Phasen
(z.B. clean, compile, test, package, integration-test, verify, install, deploy und site)
Einige wichtige oder häufig benutzte Maven-Kommandos sind:
| Kommando | Bedeutung |
|---|
| mvn -v |
Anzeige der Version von Maven |
| mvn -h |
Hilfe zu den Kommandozeilenoptionen von Maven |
| mvn help:help |
Hilfe zur aktuellen Build-Umgebung |
| mvn help:describe -Dplugin=... |
Hilfe zu bestimmten Plugins (und mit -Ddetail auch zu Goals) |
| mvn help:effective-settings |
Anzeige der aktuellen projektübergreifenden Settings-Einstellungen |
| mvn help:effective-pom |
Anzeige der aktuell resultierenden projektbezogenen POM |
| mvn help:active-profiles |
Anzeige der aktiven Profile (aber ohne geerbte Profile) |
| mvn help:all-profiles |
Anzeige aller Profile (aber ohne geerbte Profile) |
| mvn help:evaluate -Dexpression=... |
Auflösung von Maven-Ausdrücken, z.B. in Batchdatei:
for /f "delims=" %%a in ('mvn help:evaluate -Dexpression^=settings.localRepository ^| findstr /V [') do set _mvnrepo=%%a
Auch Server-Props können abgefragt werden, z.B.:
mvn help:evaluate -Dexpression=settings.servers[0].username |
| mvn dependency:tree -Dverbose |
Übersicht zum Abhängigkeitsbaum; weitere Goals:
analyze, build-classpath, resolve-plugins, go-offline, copy-dependencies |
| mvn dependency:sources |
Zusätzlich zu den Libs und POMs auch die Sourcen downloaden, falls vorhanden |
| mvn dependency:resolve -Dclassifier=javadoc |
Zusätzlich zu den Libs und POMs auch die Javadoc-Dateien downloaden |
| mvn clean |
Löschen aller erzeugten Artefakte und des target-Verzeichnisses |
| mvn compile |
Kompilierung |
| mvn test |
Ausführen der Komponententests (z.B. JUnit-Tests) |
| mvn package |
Build und Erzeugung der Ergebnis-Artefakte |
| mvn verify |
Ausführen der Integrationstests (nicht "mvn integration-test", damit auch die "post-integration-test"-Phase ausgeführt wird) |
| mvn install |
Kopieren des Ergebnis-Artefakts ins lokale Maven-Repository |
| mvn deploy |
Kopieren des Ergebnis-Artefakts ins Remote Repository |
| mvn site |
Erzeugen der Projektdokumentation |
| mvn archetype:generate |
Projektstruktur erzeugen |
| mvn test -Dtest=MeinTest |
Nur eine einzige Testklasse ausführen |
| mvn test -Dtest=MeinAbcTest,MeinXyzTest |
Mehrere Testklassen in definierter Reihenfolge ausführen |
| mvn package -DskipTests |
Test-Klassen werden kompiliert, aber nicht ausgeführt |
| mvn package -Dmaven.test.skip=true |
Test-Klassen werden nicht kompiliert und nicht ausgeführt |
| mvn jetty:run |
Startet den Jetty-Server und führt das Webapp-Projekt aus |
Installation von Maven
Maven-Basisinstallation unter Linux
Maven-Basisinstallation unter Windows
- Installieren Sie ein aktuelles
Java SE JDK.
- Downloaden Sie Maven 3.3.9 von http://maven.apache.org
(z.B. apache-maven-3.3.9-bin.zip).
- Entzippen Sie die Maven-.zip-Datei in ein beliebiges Verzeichnis, zum Beispiel nach
D:\Tools,
und umbenennen Sie das resultierende Verzeichnis, zum Beispiel nach
D:\Tools\Maven3.
-
Setzen Sie folgende Umgebungsvariablen (Environment-Variablen)
(passen Sie die Pfadangaben an Ihre Java- und Maven-Verzeichnisse an)
(unter Windows 7 und Vista: 'WindowsTaste + PauseTaste' | 'Erweiterte Systemeinstellungen' | Reiter 'Erweitert' | 'Umgebungsvariablen...';
unter Windows XP: 'WindowsTaste + PauseTaste' | 'Erweitert' | 'Umgebungsvariablen';
unter Linux: siehe linux.htm#Umgebungsvariablen):
Bitte beachten Sie, dass Sie nicht die PATH-Systemvariable um die "%...%\bin"-Pfade erweitern,
sondern eine PATH-Benutzervariable anlegen (sonst funktioniert die "%...%"-Syntax nicht).
-
Jetzt müssen folgende Kommandos ein erfolgreiches Ergebnis liefern.
Öffnen Sie (in Windows mit 'Windows-Taste' + 'R' und 'cmd') ein neues Kommandozeilenfenster
(damit die Änderung der Umgebungsvariablen wirksam wird) und geben Sie ein:
set
set JAVA_HOME
set M2_HOME
path
java -version
javac -version
javac -help
mvn -v
mvn -h
- Weitere Installationshinweise finden Sie
hier.
Konfiguration
-
Fehlende Bibliotheken und Plug-ins lädt Maven automatisch zum Beispiel von
http://central.maven.org/maven2.
Beachten Sie auch die Hinweise zu
Sun JARs.
-
Wenn Sie die Voreinstellung nicht ändern, wird als lokales Maven-Repository-Verzeichnis je nach Betriebssystem zum Beispiel
C:\Users\%USERNAME%\.m2\repository,
C:\Dokumente und Einstellungen\%USERNAME%\.m2\repository,
<user-home>/.m2/repository oder
~/.m2/repository
verwendet.
-
Für alle Projekte geltende Voreinstellungen (z.B. Zugangsdaten zu CVS- oder Subversion-Servern) werden in
settings.xml-Dateien definiert:
%M2_HOME%\conf\settings.xml für systemweite Einstellungen,
%USERPROFILE%\.m2\settings.xml für benutzerspezifische Einstellungen.
Projektabhängige Einstellungen befinden sich in den jeweiligen pom.xml-Dateien.
-
Falls Sie spezielle Konfigurationen benötigen, wie zum Beispiel HTTP-Proxy-Server, Repository-Manager oder Server-Authentifizierung,
lesen Sie bitte
Maven-Repository,
Configuring Maven,
Settings Reference,
Technical Settings Descriptor und
Password Encryption.
-
Falls Sie eine Fehlermeldung ähnlich zu folgender erhalten:
Failed to invoke Maven build. Error configuring command-line. Reason: Maven executable not found at: ...\bin\mvn.bat
Dann prüfen Sie, ob sich in Ihrem Maven-bin-Verzeichnis eine mvn.bat-Datei befindet.
Falls nicht, führen Sie aus:
cd /D %M2_HOME%\bin
dir mvn.*
if not exist mvn.bat copy mvn.cmd mvn.bat
Maven in Firmen
-
In Firmen sind in der systemweiten
settings.xml
meistens zumindest Einstellungen zum localRepository und eines mirrors erforderlich, beispielsweise so:
<settings>
<localRepository>D:\Tools\Maven3-Repo</localRepository>
<mirrors>
<mirror>
<id>MeineMirrorId</id>
<mirrorOf>central</mirrorOf>
<url>http://firma.repository.server:port/repo/path</url>
</mirror>
</mirrors>
</settings>
Das localRepository-Verzeichnis sollte in Firmen nicht im <user-home>-Verzeichnis liegen,
weil in Firmen häufig das <user-home>-Verzeichnis bei jedem PC-Herunterfahren gesichert
und beim Starten wiederhergestellt wird, was unnötig Backup-Speicherplatz kosten und diese Vorgänge verlangsamen würde.
Ein mirror-Server muss oft definiert werden, damit Artefakte nicht vom Internet, sondern von einem firmeninternen Server geladen werden,
weil in Firmen eventuell restriktivere Sicherheitsvorschriften gelten oder weil vielleicht nur bestimmte Libs und Versionen zur Verwendung freigegeben sind.
Sehen Sie sich die eingestellten Settings an über:
mvn help:effective-settings
Weiteres zur settings.xml und zum Umgang mit Firmen-Proxies und Repository-Manager finden Sie weiter unten unter
Maven-Repository.
Maven mit Eclipse mit M2E (empfohlen)
-
Wenn Sie Eclipse verwenden,
sollten Sie normalerweise nicht das
maven-eclipse-plugin
verwenden, sondern stattdessen Maven-Projekte mit dem
M2Eclipse-Plugin
importieren. Siehe hierzu:
Das M2Eclipse-Plugin (m2e) zur Zusammenarbeit von Eclipse mit Maven.
- Um in Eclipse ein Projektmodul aus CVS, Subversion oder Mercurial (hg) zu laden (oder upzudaten), verfahren Sie wie beschrieben unter
CVS,
Subversion bzw.
Mercurial (hg).
-
Falls Sie Maven-Multimodulprojekte in Eclipse bearbeiten wollen, sehen Sie sich an:
maven-multiproj.htm#Maven-Multimodulprojekt-in-Eclipse und
Using maven-eclipse-plugin in multi-module projects with WTP.
Maven mit Eclipse ohne M2E (nicht empfohlen)
-
Wenn Sie unbedingt das
maven-eclipse-plugin
verwenden wollen, obwohl es nicht empfohlen ist:
Geben Sie das lokale Maven-Repository-Verzeichnis über die Eclipse-Variable "M2_REPO" bekannt.
Dies geht am einfachsten über das Maven-Goal
eclipse:configure-workspace
über folgenden Kommandozeilenbefehl (bitte Eclipse-Workspace-Pfad "D:\MeinWorkspace" anpassen):
mvn -Declipse.workspace=D:\MeinWorkspace eclipse:configure-workspace
Alternativ können Sie in Eclipse über
'Window' | 'Preferences' | '[+] Java' | '[+] Build Path' | 'Classpath Variables' | 'New...' eingeben
(bitte Pfad anpassen):
| Eclipse Classpath Variables: |
| M2_REPO | C:\Users\%USERNAME%\.m2\repository |
| Bzw. je nach Konfiguration: |
| M2_REPO | D:\Tools\Maven3-Repo |
Anschließend müssen Sie Eclipse neu starten.
-
Bei neuen Maven-Projekten oder nach Updates auf bestehenden Maven-Projekten
müssen Sie als Erstes die Eclipse-Projektdateien erstellen bzw. aktualisieren.
Falls Sie nicht das M2Eclipse-Plugin verwenden, erfolgt das über "mvn eclipse:..."-Kommandos:
mvn eclipse:eclipse
Falls Sie nachträglich Konfigurationsänderungen durchführen, kann folgendes Kommando "aufräumen":
mvn eclipse:clean eclipse:eclipse
- Falls das Projekt noch nicht in Eclipse existiert: Importieren Sie es über:
'File' | 'Import...' | 'Existing Projects into Workspace' | 'Select root directory'.
-
Wichtig: Nach dem "mvn eclipse:eclipse"-Kommando und auch nach jeder anderen Änderung, die Sie außerhalb von Eclipse vornehmen,
müssen Sie in Eclipse im 'Package Explorer' die Projektmodule markieren und mit 'F5' einen 'Refresh' ausführen.
Maven-Hello-World-Projekt
-
Öffnen Sie ein Kommandozeilenfenster ('Windows-Taste' + 'R', 'cmd'),
wechseln Sie in Ihr Projekte-Verzeichnis
(z.B. \MeinWorkspace),
erzeugen Sie mit dem Maven-archetype-Plugin eine einfache
Standard-Directory-Struktur
und sehen Sie sich diese an (das mvn-Kommando in einer Zeile):
cd \MeinWorkspace
mvn archetype:generate -DinteractiveMode=false -DgroupId=de.meinefirma.meinprojekt -DartifactId=MvnHelloApp
cd MvnHelloApp
tree /F
Sie erhalten:
[\MeinWorkspace\MvnHelloApp]
|- [src]
| |- [main]
| | '- [java]
| | '- [de]
| | '- [meinefirma]
| | '- [meinprojekt]
| | '- App.java
| '- [test]
| '- [java]
| '- [de]
| '- [meinefirma]
| '- [meinprojekt]
| '- AppTest.java
'- pom.xml
-
Um den Build durchzuführen und das entstandene Programm auszuführen, geben Sie im Kommandozeilenfenster ein:
cd \MeinWorkspace\MvnHelloApp
mvn package
java -cp target/MvnHelloApp-1.0-SNAPSHOT.jar de.meinefirma.meinprojekt.App
Sie erhalten:
Hello World!
-
Sehen Sie nach, was im target-Verzeichnis entstanden ist und was in der resultierenden Jar-Datei enthalten ist:
cd \MeinWorkspace\MvnHelloApp
tree /F
jar tvf target/MvnHelloApp-1.0-SNAPSHOT.jar
-
Fügen Sie in App.java etwas Sinnvolles ein und testen Sie dies in AppTest.java.
-
Folgeaufrufe von "mvn package" gehen wesentlich schneller,
weil jetzt die benötigten Maven-Plugins im lokalen Maven-Repository vorhanden sind.
Ausführbare Jar-Datei
Im letzten Beispiel wurde direkt die kompilierte Klasse App.class ausgeführt.
Im folgenden Beispiel wird das letzte Beispiel so erweitert, dass die kompilierten Klassen mit dem
Maven JAR Plugin
zu einem ausführbaren Jar-Archiv zusammengefasst werden,
inklusive einer automatisch generierten MANIFEST.MF mit geignetem Main-Class-Eintrag.
Falls Sie zusätzlich Libs einbinden wollen, sehen Sie sich die Beispiele zum
maven-assembly-plugin und zum
maven-shade-plugin an.
-
Ersetzen Sie im MvnHelloApp-Projektverzeichnis den Inhalt der pom.xml durch:
<project xmlns="http://maven.apache.org/POM/4.0.0" xmlns:xsi="http://www.w3.org/2001/XMLSchema-instance"
xsi:schemaLocation="http://maven.apache.org/POM/4.0.0 http://maven.apache.org/xsd/maven-4.0.0.xsd">
<modelVersion>4.0.0</modelVersion>
<groupId>de.meinefirma.meinprojekt</groupId>
<artifactId>MvnHelloApp</artifactId>
<version>1.0-SNAPSHOT</version>
<packaging>jar</packaging>
<name>MvnHelloApp</name>
<build>
<plugins>
<plugin>
<groupId>org.apache.maven.plugins</groupId>
<artifactId>maven-jar-plugin</artifactId>
<version>3.0.2</version>
<configuration>
<archive>
<manifest>
<mainClass>de.meinefirma.meinprojekt.App</mainClass>
<addClasspath>true</addClasspath>
</manifest>
</archive>
</configuration>
</plugin>
</plugins>
</build>
<dependencies>
<dependency>
<groupId>junit</groupId>
<artifactId>junit</artifactId>
<version>4.12</version>
<scope>test</scope>
</dependency>
</dependencies>
</project>
-
Führen Sie die Jar-Datei im Kommandozeilenfenster aus:
cd \MeinWorkspace\MvnHelloApp
mvn package
java -jar target/MvnHelloApp-1.0-SNAPSHOT.jar
Sie erhalten wieder:
Hello World!
-
Sie können auch weiterhin die App.class direkt ausführen (wie im obigen Beispiel):
java -cp target/MvnHelloApp-1.0-SNAPSHOT.jar de.meinefirma.meinprojekt.App
-
Sehen Sie sich die generierte MANIFEST.MF mit dem Main-Class-Eintrag an:
cd \MeinWorkspace\MvnHelloApp
jar xvf target/MvnHelloApp-1.0-SNAPSHOT.jar META-INF/MANIFEST.MF
type META-INF\MANIFEST.MF
Sie enthält die Zeile:
Main-Class: de.meinefirma.meinprojekt.App
-
Übrigens kann das maven-jar-plugin
noch mehr, beispielsweise können Sie mit dem test-jar-Goal Testartefakte auch in anderen Modulen nutzen, siehe
Test-Jar.
Sie können auch mehrere verschiedene Artifakte mit einem Aufruf erzeugen, siehe
REST-Client mit REST-JUnit-Test.
-
Falls Sie die Attribute in der MANIFEST.MF zur Laufzeit auslesen wollen, ersetzen Sie den Inhalt der App.java durch:
package de.meinefirma.meinprojekt;
import java.io.File;
import java.util.jar.*;
public class App
{
public static void main( String[] args ) throws Exception
{
System.out.println( "\nManifest-Attribute:\n" + getJarManifestAttributes( App.class ).entrySet() );
}
public static Attributes getJarManifestAttributes( Class<?> clazz ) throws Exception
{
JarFile jarFile = new JarFile( new File( clazz.getProtectionDomain().getCodeSource().getLocation().toURI() ) );
Manifest manifest = jarFile.getManifest();
jarFile.close();
return manifest.getMainAttributes();
}
}
Und führen Sie aus:
mvn package
java -jar target/MvnHelloApp-1.0-SNAPSHOT.jar
Ausführbare Jar-Datei inklusive Abhängigkeiten mit dem Assembly Plugin
Im folgenden Beispiel besteht die Anwendung aus einer Klasse, die eine zusätzliche .jar-Bibliothek benötigt.
Die kompilierten Klassen, die benötigten .jar-Libs und eine automatisch generierte MANIFEST.MF werden mit dem
Maven Assembly Plugin
in ein ausführbares "Fat-Jar" gepackt.
Alternativ zum maven-assembly-plugin wird mittlerweile häufig das
maven-shade-plugin
bevorzugt. Siehe hierzu das Beispiel
Vert.x-HelloWorld.
-
Starten Sie ein neues Projekt:
cd \MeinWorkspace
mvn archetype:generate -DinteractiveMode=false -DgroupId=de.meinefirma.meinprojekt -DartifactId=MvnJarMitLibs
cd MvnJarMitLibs
-
Ersetzen Sie im src\main\java\de\meinefirma\meinprojekt-Verzeichnis den Inhalt von App.java durch:
package de.meinefirma.meinprojekt;
import org.apache.log4j.Logger;
public class App
{
private static final Logger LOGGER = Logger.getRootLogger();
public static void main( String[] args )
{
LOGGER.info( "---- Hallo Logger! ----" );
}
}
Die Anwendung verwendet den Log4j-Logger.
Falls Sie Log4j nicht kennen: Sehen Sie sich java-log4j.htm an.
-
Ersetzen Sie im src\test\java\de\meinefirma\meinprojekt-Verzeichnis den Inhalt von AppTest.java durch:
package de.meinefirma.meinprojekt;
import junit.framework.TestCase;
public class AppTest extends TestCase
{
public void testApp()
{
App.main( null );
}
}
-
Erzeugen Sie im src\main-Verzeichnis das Unterverzeichnis resources
und darin folgende Log4j-Konfigurationsdatei: log4j.properties
log4j.rootLogger=DEBUG, MeinConsoleAppender
log4j.appender.MeinConsoleAppender=org.apache.log4j.ConsoleAppender
log4j.appender.MeinConsoleAppender.layout=org.apache.log4j.PatternLayout
log4j.appender.MeinConsoleAppender.layout.ConversionPattern=%d{ISO8601} %-5p [%t] %c: %m%n
-
Die Abhängigkeit zur log4j-1.2.17.jar muss in die pom.xml eingetragen werden.
Ersetzen Sie im MvnJarMitLibs-Projektverzeichnis den Inhalt der pom.xml durch:
<project xmlns="http://maven.apache.org/POM/4.0.0" xmlns:xsi="http://www.w3.org/2001/XMLSchema-instance"
xsi:schemaLocation="http://maven.apache.org/POM/4.0.0 http://maven.apache.org/xsd/maven-4.0.0.xsd">
<modelVersion>4.0.0</modelVersion>
<groupId>de.meinefirma.meinprojekt</groupId>
<artifactId>MvnJarMitLibs</artifactId>
<version>1.0-SNAPSHOT</version>
<packaging>jar</packaging>
<name>MvnJarMitLibs</name>
<dependencies>
<dependency>
<groupId>log4j</groupId>
<artifactId>log4j</artifactId>
<version>1.2.17</version>
</dependency>
<dependency>
<groupId>junit</groupId>
<artifactId>junit</artifactId>
<version>4.12</version>
<scope>test</scope>
</dependency>
</dependencies>
</project>
-
Sehen Sie sich mit tree /F die Verzeichnisstruktur an:
[\MeinWorkspace\MvnJarMitLibs]
|- [src]
| |- [main]
| | |- [java]
| | | '- [de]
| | | '- [meinefirma]
| | | '- [meinprojekt]
| | | '- App.java
| | '- [resources]
| | '- log4j.properties
| '- [test]
| '- [java]
| '- [de]
| '- [meinefirma]
| '- [meinprojekt]
| '- AppTest.java
'- pom.xml
-
Führen Sie den JUnit-Test aus:
mvn test
Sie erhalten:
2015-01-01 11:12:13,456 INFO [main] root: ---- Hallo Logger! ----
Im Test ist die log4j-1.2.17.jar im Classpath und der Log4j-Logger funktioniert.
-
Führen Sie den Build-Prozess aus, sehen Sie sich an, was in der erstellten Jar-Datei enthalten ist und versuchen Sie die Anwendung zu starten:
mvn package
jar tvf target/MvnJarMitLibs-1.0-SNAPSHOT.jar
java -cp target/MvnJarMitLibs-1.0-SNAPSHOT.jar de.meinefirma.meinprojekt.App
Weil in der erstellten Jar-Datei die log4j-1.2.17.jar-Lib fehlt, erhalten Sie die Exception:
Exception in thread "main" java.lang.NoClassDefFoundError: org/apache/log4j/Logger
-
Um eine ausführbare Jar-Datei zu erhalten, sind zwei Erweiterungen notwendig:
- Libs und andere Abhängigkeiten müssen in die Jar-Datei integriert werden.
- Eine META-INF/MANIFEST.MF muss hinzugefügt werden inklusive eines Main-Class-Eintrags.
Dies leistet das
maven-assembly-plugin.
Ersetzen Sie im MvnJarMitLibs-Projektverzeichnis den Inhalt der pom.xml durch:
<project xmlns="http://maven.apache.org/POM/4.0.0" xmlns:xsi="http://www.w3.org/2001/XMLSchema-instance"
xsi:schemaLocation="http://maven.apache.org/POM/4.0.0 http://maven.apache.org/xsd/maven-4.0.0.xsd">
<modelVersion>4.0.0</modelVersion>
<groupId>de.meinefirma.meinprojekt</groupId>
<artifactId>MvnJarMitLibs</artifactId>
<version>1.0-SNAPSHOT</version>
<packaging>jar</packaging>
<name>MvnJarMitLibs</name>
<build>
<plugins>
<plugin>
<artifactId>maven-assembly-plugin</artifactId>
<version>2.6</version>
<configuration>
<descriptorRefs>
<descriptorRef>jar-with-dependencies</descriptorRef>
</descriptorRefs>
<archive>
<manifest>
<mainClass>de.meinefirma.meinprojekt.App</mainClass>
</manifest>
</archive>
</configuration>
<executions>
<execution>
<id>make-assembly</id>
<phase>package</phase>
<goals>
<goal>single</goal>
</goals>
</execution>
</executions>
</plugin>
</plugins>
</build>
<dependencies>
<dependency>
<groupId>log4j</groupId>
<artifactId>log4j</artifactId>
<version>1.2.17</version>
</dependency>
<dependency>
<groupId>junit</groupId>
<artifactId>junit</artifactId>
<version>4.12</version>
<scope>test</scope>
</dependency>
</dependencies>
</project>
<descriptorRef>jar-with-dependencies</descriptorRef>
ist ein vordefinierter "prefabricated assembly descriptor" zur Integration von Abhängigkeiten, wie zum Beispiel .jar-Libs. Weitere
Pre-defined Descriptor Files
sind: bin, src und project.
Alternativ können Sie auch einen selbst erstellten "custom assembly descriptor" verwenden, wie unter
Configuration and Usage beschrieben ist.
<mainClass>de.meinefirma.meinprojekt.App</mainClass> definiert die auszuführende Klasse, welche die main()-Methode enthält.
-
Bauen Sie die "jar-with-dependencies" und führen Sie sie aus:
mvn clean package
dir target\MvnJarMitLibs*.jar
jar tvf target\MvnJarMitLibs-1.0-SNAPSHOT-jar-with-dependencies.jar
--> Die org/apache/log4j/...-Klassen sind enthalten.
java -jar target\MvnJarMitLibs-1.0-SNAPSHOT-jar-with-dependencies.jar
--> Die Jar-Datei kann ausgeführt werden und Sie erhalten das korrekte Ergebnis:
2015-01-01 11:12:13,456 INFO [main] root: ---- Hallo Logger! ----
-
Sehen Sie sich die Hilfstexte zu den Goals des
Assembly-Plugins an:
mvn help:describe -Dplugin=org.apache.maven.plugins:maven-assembly-plugin
Maven-Webapp-Projekt mit Jetty
-
Öffnen Sie ein Kommandozeilenfenster ('Windows-Taste' + 'R', 'cmd'),
wechseln Sie in Ihr Projekte-Verzeichnis (z.B. \MeinWorkspace)
und erzeugen Sie eine Webapp-Projektstruktur (das mvn-Kommando in einer Zeile):
cd \MeinWorkspace
mvn archetype:generate -DinteractiveMode=false -DarchetypeArtifactId=maven-archetype-webapp -DgroupId=de.meinefirma.meinprojekt -DartifactId=MvnJettyWebApp
cd MvnJettyWebApp
tree /F
Sie erhalten:
[\MeinWorkspace\MvnJettyWebApp]
|- [src]
| '- [main]
| |- [resources]
| '- [webapp]
| |- [WEB-INF]
| | '- web.xml
| '- index.jsp
'- pom.xml
-
Ersetzen Sie den Inhalt der pom.xml durch:
<project xmlns="http://maven.apache.org/POM/4.0.0" xmlns:xsi="http://www.w3.org/2001/XMLSchema-instance"
xsi:schemaLocation="http://maven.apache.org/POM/4.0.0 http://maven.apache.org/xsd/maven-4.0.0.xsd">
<modelVersion>4.0.0</modelVersion>
<groupId>de.meinefirma.meinprojekt</groupId>
<artifactId>MvnJettyWebApp</artifactId>
<version>1.0-SNAPSHOT</version>
<packaging>war</packaging>
<name>MvnJettyWebApp Maven Webapp</name>
<url>http://www.meinefirma.de</url>
<build>
<finalName>${project.artifactId}</finalName>
<plugins>
<plugin>
<groupId>org.eclipse.jetty</groupId>
<artifactId>jetty-maven-plugin</artifactId>
<version>9.3.10.v20160621</version>
<configuration>
<webAppConfig>
<contextPath>/${project.artifactId}</contextPath>
</webAppConfig>
</configuration>
</plugin>
</plugins>
</build>
</project>
-
Ausführung des Projekts:
cd \MeinWorkspace\MvnJettyWebApp
mvn jetty:run
Warten Sie, bis "Started Jetty Server" erscheint, und rufen Sie dann im Webbrowser auf:
http://localhost:8080/MvnJettyWebApp
Sie erhalten eine Webseite mit:
Hello World!
-
Beenden Sie Jetty mit "Strg + C".
-
Sehen Sie sich die Hilfstexte zu dem genannten und anderen Goals des Jetty-Plugins an:
mvn help:describe -Dplugin=org.eclipse.jetty:jetty-maven-plugin
Sehen Sie sich Konfigurationsoptionen des Jetty-Plugins an:
http://eclipse.org/jetty/documentation/current/jetty-maven-plugin.html.
Maven-Webapp mit Properties im Manifest
Dieses Beispiel demonstriert Folgendes:
- Das automatische Hinzufügen einer MANIFEST.MF-Datei zu einer Webanwendung (WAR-Datei).
- Das Hinzufügen zusätzlicher Attribute zu dieser MANIFEST.MF-Datei.
- Das Auslesen der Attribute der MANIFEST.MF-Datei innerhalb der Webanwendung (z.B. in einer JSP).
Führen Sie folgende Schritte durch:
-
Öffnen Sie ein Kommandozeilenfenster,
wechseln Sie in Ihr Projekte-Verzeichnis (z.B. \MeinWorkspace) und erzeugen Sie eine Webapp-Projektstruktur:
cd \MeinWorkspace
mvn archetype:generate -DinteractiveMode=false -DarchetypeArtifactId=maven-archetype-webapp -DgroupId=de.meinefirma.meinprojekt -DartifactId=MvnWebManifest
cd MvnWebManifest
tree /F
Sie erhalten:
[\MeinWorkspace\MvnWebManifest]
|- [src]
| '- [main]
| |- [resources]
| '- [webapp]
| |- [WEB-INF]
| | '- web.xml
| '- index.jsp
'- pom.xml
-
Ersetzen Sie den Inhalt der pom.xml durch:
<project xmlns="http://maven.apache.org/POM/4.0.0" xmlns:xsi="http://www.w3.org/2001/XMLSchema-instance"
xsi:schemaLocation="http://maven.apache.org/POM/4.0.0 http://maven.apache.org/xsd/maven-4.0.0.xsd">
<modelVersion>4.0.0</modelVersion>
<groupId>de.meinefirma.meinprojekt</groupId>
<artifactId>MvnWebManifest</artifactId>
<version>1.0-SNAPSHOT</version>
<packaging>war</packaging>
<name>MvnWebManifest</name>
<url>http://www.meinefirma.de</url>
<properties>
<maven.build.timestamp.format>yyyy-MM-dd HH:mm</maven.build.timestamp.format>
</properties>
<build>
<finalName>${project.artifactId}</finalName>
<plugins>
<plugin>
<artifactId>maven-war-plugin</artifactId>
<version>2.6</version>
<configuration>
<!-- <packagingExcludes>, um folgende Warnung mit der 2.1.1-Version zu vermeiden:
[WARNING] Warning: selected war files include a WEB-INF/web.xml which will be ignored
(webxml attribute is missing from war task, or ignoreWebxml attribute is specified as 'true') -->
<packagingExcludes>WEB-INF/web.xml</packagingExcludes>
<archive>
<manifest>
<!-- Default-Properties: -->
<addDefaultImplementationEntries>false</addDefaultImplementationEntries>
</manifest>
<manifestEntries>
<!-- Maven-Properties: -->
<Modulname>${project.name}</Modulname>
<Modulversion>${project.version}</Modulversion>
<Maven-Build-Timestamp>${maven.build.timestamp}</Maven-Build-Timestamp>
<!-- Andere Properties, z.B. per buildnumber-maven-plugin, von Jenkins/Hudson oder per Kommandozeile gesetzt: -->
<VCS-Buildnumber>${buildNumber}</VCS-Buildnumber>
<hg-ChangeSet-ID>${changeSet}, ${changeSetDate}</hg-ChangeSet-ID>
<Modulbuild>${BUILD_TAG}, ${BUILD_ID}</Modulbuild>
<MeinSpezProp>${MeinSpezProp}</MeinSpezProp>
</manifestEntries>
</archive>
</configuration>
</plugin>
<plugin>
<groupId>org.eclipse.jetty</groupId>
<artifactId>jetty-maven-plugin</artifactId>
<version>9.3.10.v20160621</version>
<configuration>
<webAppConfig>
<contextPath>/${project.artifactId}</contextPath>
</webAppConfig>
</configuration>
</plugin>
</plugins>
</build>
</project>
-
Ersetzen Sie im src\main\webapp-Verzeichnis den Inhalt der index.jsp durch:
<%@ page import="java.io.*" %>
<%@ page import="java.util.*" %>
<%@ page import="java.util.jar.*" %>
<html>
<body>
<h2>Hello World!</h2>
<%
String pth = getServletConfig().getServletContext().getRealPath( "/" );
if( !pth.endsWith( "/" ) && !pth.endsWith( "\\" ) ) pth += "/";
File mf = new File( pth + "META-INF/MANIFEST.MF" );
if( mf.exists() ) {
out.println( "<h4>Attribute in der META-INF/MANIFEST.MF:</h4>" );
Manifest manifest = new Manifest( new FileInputStream( mf ) );
for( Map.Entry<Object,Object> attr : manifest.getMainAttributes().entrySet() ) {
out.println( attr + "<br>" );
}
}
%>
</body>
</html>
-
Ausführung des Projekts:
cd \MeinWorkspace\MvnWebManifest
mvn clean war:manifest war:war -DMeinSpezProp=AbcXyz
type src\main\webapp\META-INF\MANIFEST.MF
mvn jetty:run
Warten Sie, bis "Started Jetty Server" erscheint, und rufen Sie dann im Webbrowser auf:
http://localhost:8080/MvnWebManifest
-
Sie erhalten eine Webseite mit der Auflistung der Attribute in der MANIFEST.MF
inklusive des per Kommandozeile angegebenen Attributs MeinSpezProp=AbcXyz.
Das ${buildNumber}-Property kann durch das
buildnumber-maven-plugin mit dem
create-Goal
gesetzt werden (falls Ihr Versionskontrollsystem unterstützt wird und korrekt im
SCM-Tag eingetragen ist).
Falls Sie Mercurial (hg) als Versionskontrollsystem verwenden,
können mit dem
buildnumber-maven-plugin-hgchangeset-Goal
die ${changeSet}- und ${changeSetDate}"-Properties gesetzt werden.
Die BUILD_...-Properties können z.B. durch
Jenkins/Hudson gesetzt werden.
Falls einige Properties beim oben gezeigten Aufruf nicht gesetzt werden (z.B. weil sie erst in der validate-Phase gesetzt werden):
Führen Sie folgende Kommandos aus, um sie anzuzeigen:
cd \MeinWorkspace\MvnWebManifest
call mvn clean install
cd target
jar xf MvnWebManifest.war
type META-INF\MANIFEST.MF
-
Beenden Sie Jetty mit "Strg + C".
-
Sie können die resultierende WAR-Datei target\MvnWebManifest.war auch in beliebige andere Web Application Server (z.B. Tomcat) deployen.
Maven-Properties-Projekt mit Ressourcen-Filterung
Dieses Beispiel zeigt Zweierlei:
- Es gibt verschiedene Möglichkeiten, um Property-Werte zu setzen.
- Mit Property-Werten können Ressourcen gefiltert werden.
Filterung bedeutet in diesem Zusammenhang, dass "${...}"-Platzhalterausdrücke durch Werte von Properties ersetzt werden können.
In diesem Programmierbeispiel werden die Property-Werte lediglich in der Java-Anwendung ausgelesen und angezeigt.
Mit Property-Werten könnte aber auch der Build-Prozess gesteuert werden
(z.B. über Profile).
Alternativ könnten auch mit dem
maven-replacer-plugin Ausdrücke ersetzt werden.
-
Öffnen Sie ein Kommandozeilenfenster, wechseln Sie in Ihr Projekte-Verzeichnis (z.B. \MeinWorkspace)
und erzeugen Sie eine neue Projektstruktur:
cd \MeinWorkspace
mvn archetype:generate -DinteractiveMode=false -DgroupId=de.meinefirma.meinprojekt -DartifactId=MvnPropApp
cd MvnPropApp
md src\main\filters
md src\main\resources\filtered
md src\test\resources
-
Ersetzen Sie in src\main\java\de\meinefirma\meinprojekt den Inhalt von App.java durch:
package de.meinefirma.meinprojekt;
import java.io.IOException;
import java.util.Properties;
public class App
{
public static void main( String[] args )
{
System.out.println( (new App()).run() );
}
public String run()
{
Properties props = new Properties();
try {
// Properties einlesen:
props.load( getClass().getResourceAsStream( "/filtered/MeineProps.properties" ) );
} catch( IOException ex ) {
throw new RuntimeException( ex.getCause() );
}
// Properties zu String wandeln:
String s = props.toString();
if( s.length() > 2 ) { s = s.substring( 1, s.length() - 1 ); }
return s.replace( ", ", "\n" );
}
}
-
Ersetzen Sie in src\test\java\de\meinefirma\meinprojekt den Inhalt von AppTest.java durch:
package de.meinefirma.meinprojekt;
import java.io.IOException;
import java.util.Properties;
import junit.framework.TestCase;
public class AppTest extends TestCase
{
public void testApp()
{
Properties propsApp = new Properties(), propsTst = new Properties();
try {
propsApp.load( getClass().getResourceAsStream( "/filtered/MeineProps.properties" ) );
propsTst.load( getClass().getResourceAsStream( "/MeineTestProps.properties" ) );
} catch( IOException ex ) {
throw new RuntimeException( ex.getCause() );
}
assertEquals( "MeinPomProp vor Merge", "PropAusPom", propsApp.get( "MeinPomProp" ) );
propsApp.putAll( propsTst );
assertEquals( "MeinPomProp nach Merge", "PropAusTestProps", propsApp.get( "MeinPomProp" ) );
}
}
Bitte beachten Sie, dass Sie im Test sowohl auf die Ressourcen
unter src\main\resources als auch
unter src\test\resources zugreifen können.
Wenn Sie wie im Beispiel gezeigt einen Merge durchführen, können Sie Properties für den Testfall überschreiben.
-
Ersetzen Sie den Inhalt der pom.xml durch:
<project xmlns="http://maven.apache.org/POM/4.0.0" xmlns:xsi="http://www.w3.org/2001/XMLSchema-instance"
xsi:schemaLocation="http://maven.apache.org/POM/4.0.0 http://maven.apache.org/xsd/maven-4.0.0.xsd">
<modelVersion>4.0.0</modelVersion>
<groupId>de.meinefirma.meinprojekt</groupId>
<artifactId>MvnPropApp</artifactId>
<version>1.0-SNAPSHOT</version>
<packaging>jar</packaging>
<name>MvnPropApp</name>
<url>http://www.meinefirma.de</url>
<build>
<filters>
<filter>src/main/filters/filter.properties</filter>
</filters>
<resources>
<resource>
<filtering>true</filtering>
<directory>src/main/resources</directory>
<includes>
<include>**/filtered/*</include>
</includes>
</resource>
<resource>
<filtering>false</filtering>
<directory>src/main/resources</directory>
<excludes>
<exclude>**/filtered/*</exclude>
</excludes>
</resource>
</resources>
</build>
<dependencies>
<dependency>
<groupId>junit</groupId>
<artifactId>junit</artifactId>
<version>4.12</version>
<scope>test</scope>
</dependency>
</dependencies>
<properties>
<MeinProp>PropAusPom</MeinProp>
<MeinPomProp>PropAusPom</MeinPomProp>
</properties>
</project>
Beachten Sie bitte den <build>- und den <properties>-Block:
Im <properties>-Block werden zwei Property-Werte definiert.
Im <build>-Block wird eine zusätzlich zu berücksichtigende Filter-Datei definiert (<filter>src/main/filters/filter.properties)
und es wird Filterung aktiviert (<filtering>true),
aber nicht für alle Ressourcen, sondern nur für die im filtered-Unterverzeichnis.
Wählen Sie für Filterung besser nicht das gesamte Ressourcen-Verzeichnis:
Vielleicht wollen Sie später Dateien hinzufügen, die nicht gefiltert werden dürfen (z.B. Bilddateien).
-
Erzeugen Sie unterhalb von src\main ein Unterverzeichnis mit dem Namen filters.
Erzeugen Sie in diesem Unterverzeichnis die Datei filter.properties mit folgendem Inhalt:
MeinProp=PropAusFilter
MeinFilterProp=PropAusFilter
-
Erzeugen Sie unterhalb von src\main ein Unterverzeichnis mit dem Namen resources
und darunter eines mit dem Namen filtered.
Erzeugen Sie in letzterem die Datei MeineProps.properties mit folgendem Inhalt:
MeinPropsProp=PropAusMeineProps
MeinCmdProp=${MeinCmdProp}
MeinPomProp=${MeinPomProp}
MeinFilterProp=${MeinFilterProp}
MeinProp=${MeinProp}
pom.name=${pom.name}
pom.version=${pom.version}
pom.build.finalName=${pom.build.finalName}
pom.url=${pom.url}
settings.localRepository=${settings.localRepository}
basedir=${basedir}
os.arch=${os.arch}
os.name=${os.name}
java.version=${java.version}
user.home=${user.home}
-
Erzeugen Sie unterhalb von src\test ein Unterverzeichnis mit dem Namen resources
und erzeugen Sie darin die Datei MeineTestProps.properties mit folgendem Inhalt:
MeinPomProp=PropAusTestProps
-
Lassen Sie sich die Verzeichnisstruktur anzeigen:
cd \MeinWorkspace\MvnPropApp
tree /F
-->
[\MeinWorkspace\MvnPropApp]
|- [src]
| |- [main]
| | |- [filters]
| | | '- filter.properties
| | |- [java]
| | | '- [de]
| | | '- [meinefirma]
| | | '- [meinprojekt]
| | | '- App.java
| | '- [resources]
| | '- [filtered]
| | '- MeineProps.properties
| '- [test]
| |- [java]
| | '- [de]
| | '- [meinefirma]
| | '- [meinprojekt]
| | '- AppTest.java
| '- [resources]
| '- MeineTestProps.properties
'- pom.xml
-
Um den Build durchzuführen und das entstandene Programm inklusive eines Kommandozeilenparameters ("-D...") auszuführen,
geben Sie im Kommandozeilenfenster ein:
cd \MeinWorkspace\MvnPropApp
mvn clean package "-DMeinCmdProp=PropVonCmd"
java -cp target/MvnPropApp-1.0-SNAPSHOT.jar de.meinefirma.meinprojekt.App
Sie erhalten eine Ausgabe ähnlich zu:
MeinPropsProp=PropAusMeineProps
MeinCmdProp=PropVonCmd
MeinPomProp=PropAusPom
MeinFilterProp=PropAusFilter
MeinProp=PropAusPom
pom.name=MvnPropApp
pom.version=1.0-SNAPSHOT
pom.build.finalName=MvnPropApp-1.0-SNAPSHOT
pom.url=http://www.meinefirma.de
settings.localRepository=C:\Users\User\.m2\repository
basedir=\MeinWorkspace\MvnPropApp
os.arch=amd64
os.name=Windows 8.1
java.version=1.8
user.home=C:\Users\User
Die Property-Werte stammen aus unterschiedlichen Quellen:
- MeinPropsProp wurde in der MeineProps.properties-Propertiesdatei definiert.
- MeinCmdProp wurde über den Kommandozeilenparameter -DMeinCmdProp=PropVonCmd definiert.
- MeinPomProp wurde in der pom.xml als zusätzliche Property definiert.
- Die pom...-Properties sind in der pom.xml definierte Standardeinträge.
- MeinFilterProp wurde in der filter.properties definiert.
- MeinProp wird sowohl in der pom.xml als auch in der filter.properties gesetzt:
Wie man sieht, setzt sich die pom.xml durch.
Wenn Sie diese Property zusätzlich in der Kommandozeile setzen würden
(mvn clean package "-DMeinCmdProp=PropVonCmd" "-DMeinProp=PropVonCmd"),
würde sich diese durchsetzen.
- settings.localRepository hätte in einer der beiden settings.xml definiert sein können (im Beispiel war sie nicht definiert und es wird der Default-Wert angezeigt).
- basedir wird von Maven gesetzt.
- os.arch, os.name, java.version und user.home sind Java-Systemproperties.
- Properties können für die Test-Phase überschrieben werden.
-
Um nur die JUnit-Tests auszuführen,
geben Sie im Kommandozeilenfenster ein:
cd \MeinWorkspace\MvnPropApp
mvn clean test
Falls es Probleme beim Test gibt, sehen Sie sich die Dateien im
target\surefire-reports-Verzeichnis an:
start target\surefire-reports\de.meinefirma.meinprojekt.AppTest.txt
start target\surefire-reports\TEST-de.meinefirma.meinprojekt.AppTest.xml
Die XML-Datei enthält auch relevante Environment-Variablen und Konfigurationen
(z.B. <property name="localRepository" value="C:\Users\User\.m2\repository"/>).
-
Sehen Sie nach, was in der resultierenden Jar-Datei enthalten ist:
cd \MeinWorkspace\MvnPropApp
mvn package "-DMeinCmdProp=PropVonCmd"
jar tvf target/MvnPropApp-1.0-SNAPSHOT.jar
-->
de/meinefirma/meinprojekt/App.class
filtered/MeineProps.properties
META-INF/MANIFEST.MF
META-INF/maven/de.meinefirma.meinprojekt/MvnPropApp/pom.properties
META-INF/maven/de.meinefirma.meinprojekt/MvnPropApp/pom.xml
Bitte beachten Sie:
Die filter.properties-Datei wurde zwar beim Filtern berücksichtigt
(${MeinFilterProp} wurde umgewandelt in PropAusFilter),
aber sie wird nicht dem Ergebnis-Artefakt hinzugefügt.
Erweiterung um Maven-Profile
Ein profile
definiert Voreinstellungen.
Über Umgebungsbedingungen, Kommandozeilenoptionen oder andere Parameter können Profile aktiviert werden.
Eine Einführung finden Sie unter Introduction to Build Profiles.
Ein anderes Profile verwendendes Beispiel finden Sie unter
Integrationstest mit Cargo.
Außer in der pom.xml können Profile auch in einer settings.xml definiert werden.
Unter Maven 2.2.1 war zusätzlich auch die Definition von Profilen in einer profiles.xml-Datei möglich,
was ab Maven 3.0 nicht mehr möglich ist
(siehe Maven Release Notes und
Maven 3.x Compatibility Notes).
In der settings.xml definierte Profile beeinflussen hauptsächlich:
- Properties können definiert oder umdefiniert werden.
- Repositories können zusätzlich definiert werden.
Am meisten Einflussmöglichkeiten gibt es, wenn das Profil in der pom.xml definiert wird.
Dann sind beispielsweise zusätzlich beeinflussbar:
- Plugin-Goals können zusätzlich ausgeführt werden.
- Module können unterschiedlich gewählt werden.
- Dependencies können ergänzt werden.
- Dependency-Management und Distribution-Management können beeinflusst werden.
Die Auswahl und Aktivierung (activation) eines (oder mehrerer) Profile kann über verschiedene Auslöser erfolgen:
- Explizit durch direkte Auswahl eines oder mehrerer Profile über die -P-Kommandozeilenoption
(z.B. -P MeinProfil1,MeinProfil2),
oder auch der Ausschluss eines Profiles (z.B. -P !MeinProfil3)
- Kommandozeilen-Property (z.B. -DMeinProp=MeinWert)
- Umgebungsvariable
- System-Properties (z.B. Betriebssystem, Java-Version, ...)
- Existenz eines Properties, ein bestimmter Wert eines Properties oder die Negation, also das Property hat nicht einen bestimmten Wert
(<property><name>...<value>...)
- Existenz oder Fehlen einer Datei (<file><exists>... bzw. <file><missing>...)
Normalerweise werden die verschiedenen Profile eines Projekts in nur einer der möglichen Dateien gespeichert,
fast immer in der pom.xml.
Von den vielen Möglichkeiten kann das folgende Beispiel nur wenig demonstrieren:
Die Profile-Aktivierung erfolgt über -P-Kommandos oder alternativ über Properties,
die per Umgebungsvariable oder Kommandozeilenparameter gesetzt werden.
Und als Effekt werden lediglich die eingestellten Properties ausgegeben.
Damit die steuernde Property auch per Umgebungsvariable gesetzt werden kann,
muss sie mit einem vorangestellten "env." beginnen und ansonsten in Großbuchstaben geschrieben sein
(im Beispiel lautet sie: "env.UMGEBUNG").
Als Umgebungsvariable wird sie ohne das "env." gesetzt (siehe Beispiel unten).
-
Sie können dieses und die meisten der folgenden Programmierbeispiele wahlweise
downloaden oder, wie im Folgenden beschrieben wird, schrittweise ausführen.
-
Voraussetzung ist, dass Sie das obige Beispiel
Maven-Properties-Projekt (im Folgenden "MvnPropApp" genannt)
erfolgreich durchgeführt haben.
-
Ergänzen Sie im MvnPropApp-Projektverzeichnis in der Datei pom.xml
zwischen </properties> und </project> Folgendes:
<profiles>
<profile>
<id>Entw</id>
<activation>
<property>
<name>env.UMGEBUNG</name>
<value>Entwicklung</value>
</property>
</activation>
<properties>
<appsrv.url>meine.Url.zum.lokalen.Appserver</appsrv.url>
<appsrv.usr>mein lokaler AppServer-User</appsrv.usr>
<appsrv.pwd>geheim</appsrv.pwd>
<db.url>meine.Url.zur.lokalen.Datenbank</db.url>
<db.usr>mein lokaler DB-User</db.usr>
<db.pwd>supergeheim</db.pwd>
</properties>
</profile>
<profile>
<id>IntTest</id>
<activation>
<property>
<name>env.UMGEBUNG</name>
<value>Integrationstest</value>
</property>
</activation>
<properties>
<appsrv.url>Url.zum.IntTest.Appserver</appsrv.url>
<appsrv.usr>IntTest-AppServer-User</appsrv.usr>
<appsrv.pwd>geheim</appsrv.pwd>
<db.url>Url.zur.IntTest.Datenbank</db.url>
<db.usr>IntTest-DB-User</db.usr>
<db.pwd>supergeheim</db.pwd>
</properties>
</profile>
</profiles>
-
Ergänzen Sie in der Properties-Datei src\main\resources\filtered\MeineProps.properties Folgendes:
env.UMGEBUNG=${env.UMGEBUNG}
appsrv.url=${appsrv.url}
appsrv.usr=${appsrv.usr}
appsrv.pwd=${appsrv.pwd}
db.url=${db.url}
db.usr=${db.usr}
db.pwd=${db.pwd}
-
Öffnen Sie ein Kommandozeilenfenster, wechseln Sie in das MvnPropApp-Projektverzeichnis
und führen Sie folgende Kommandos aus:
cd \MeinWorkspace\MvnPropApp
mvn clean package
java -cp target/MvnPropApp-1.0-SNAPSHOT.jar de.meinefirma.meinprojekt.App | sort
--> Die appsrv...- und db...-Properties sind nicht gesetzt.
set UMGEBUNG=Entwicklung
mvn clean package
java -cp target/MvnPropApp-1.0-SNAPSHOT.jar de.meinefirma.meinprojekt.App | sort
--> Die appsrv...- und db...-Properties sind für "Entwicklung" gesetzt.
mvn clean package "-Denv.UMGEBUNG=Integrationstest"
java -cp target/MvnPropApp-1.0-SNAPSHOT.jar de.meinefirma.meinprojekt.App | sort
--> Die appsrv...- und db...-Properties sind für "Integrationstest" gesetzt
(die set-Umgebungsvariable wird durch den Kommandozeilenparameter überschrieben).
Statt des Kommandozeilenparameters können Sie auch die Umgebungsvariable setzen:
set UMGEBUNG=Integrationstest
mvn clean package
java -cp target/MvnPropApp-1.0-SNAPSHOT.jar de.meinefirma.meinprojekt.App | sort
Sie erhalten eine Ausgabe wie
oben
gezeigt, aber je nach gesetztem env.UMGEBUNG-Property-Wert ergänzt um beispielsweise:
appsrv.pwd=geheim
appsrv.url=Url.zum.IntTest.Appserver
appsrv.usr=IntTest-AppServer-User
db.pwd=supergeheim
db.url=Url.zur.IntTest.Datenbank
db.usr=IntTest-DB-User
env.UMGEBUNG=Integrationstest
-
Alternativ können Sie die verschiedenen Profile auch über die -P-Option aktivieren:
set UMGEBUNG=
mvn package
java -cp target/MvnPropApp-1.0-SNAPSHOT.jar de.meinefirma.meinprojekt.App | sort
--> Die appsrv...- und db...-Properties sind nicht gesetzt.
mvn -P IntTest package
java -cp target/MvnPropApp-1.0-SNAPSHOT.jar de.meinefirma.meinprojekt.App | sort
--> Die appsrv...- und db...-Properties sind für "Integrationstest" gesetzt.
-
Falls Sie viele Profile haben und die Übersicht verlieren, können Sie sich mit dem
Maven Help Plugin
die aktivierten anzeigen lassen:
Wenn Sie
mvn help:active-profiles
ohne Profilangabe aufrufen, wird kein Profil aufgelistet.
Aber sowohl
mvn help:active-profiles "-Denv.UMGEBUNG=Integrationstest"
als auch
mvn help:active-profiles -P IntTest
führen zu:
The following profiles are active:
- IntTest (source: ...)
-
Das Maven Help Plugin
bietet noch weitere hilfreiche Kommandos, zum Beispiel:
mvn help:effective-pom "-Denv.UMGEBUNG=Integrationstest"
Generierung von HTML, PDF, RTF etc. mit DocBook und dem Docbkx Maven Plugin
-
Sehen Sie sich die Doku zu DocBook und Docbkx an:
http://www.docbook.org/tdg5/en/html/docbook.html
http://docs.codehaus.org/display/MAVENUSER/Docbkx+Maven+Plugin
-
Öffnen Sie ein Kommandozeilenfenster, wechseln Sie in Ihr Projekte-Verzeichnis (z.B. \MeinWorkspace)
und erzeugen Sie eine neue Projektstruktur:
cd \MeinWorkspace
md MvnDocbkx\src\docbkx
cd MvnDocbkx
-
Erzeugen Sie im MvnDocbkx-Projektverzeichnis die Projektkonfiguration: pom.xml
<project xmlns="http://maven.apache.org/POM/4.0.0" xmlns:xsi="http://www.w3.org/2001/XMLSchema-instance"
xsi:schemaLocation="http://maven.apache.org/POM/4.0.0 http://maven.apache.org/xsd/maven-4.0.0.xsd">
<modelVersion>4.0.0</modelVersion>
<groupId>de.meinefirma.meinprojekt</groupId>
<artifactId>MvnDocbkx</artifactId>
<version>1.0</version>
<packaging>pom</packaging>
<name>MvnDocbkx</name>
<build>
<plugins>
<plugin>
<groupId>com.agilejava.docbkx</groupId>
<artifactId>docbkx-maven-plugin</artifactId>
<version>2.0.14</version>
<executions>
<execution>
<goals>
<goal>generate-html</goal>
<goal>generate-webhelp</goal>
<goal>generate-rtf</goal>
<goal>generate-pdf</goal>
</goals>
<phase>package</phase>
</execution>
</executions>
<configuration>
<includes>book.xml</includes>
</configuration>
</plugin>
</plugins>
</build>
</project>
-
Erzeugen Sie im src\docbkx-Verzeichnis die Dokumentbeschreibung: book.xml
<book xmlns="http://docbook.org/ns/docbook"
xmlns:xlink="http://www.w3.org/1999/xlink"
version="5.0">
<info>
<author>
<personname><firstname>Torsten</firstname><surname>Horn</surname></personname>
</author>
<copyright><year>2012</year><holder>Torsten Horn</holder></copyright>
</info>
<title>Mein DocBook-Dokument</title>
<article>
<title>Mein erstes Kapitel</title>
<section>
<title>Mein erster Abschnitt</title>
<para>Mein erster Absatz vom ersten Abschnitt.</para>
<para>Mein zweiter Absatz vom ersten Abschnitt.</para>
</section>
<section>
<title>Mein zweiter Abschnitt</title>
<para>Mein erster Absatz vom zweiten Abschnitt.</para>
<para>Mein zweiter Absatz vom zweiten Abschnitt, mit Formatierungen, z.B.:
<quote>quote</quote>, <emphasis>emphasis</emphasis>, <replaceable>replaceable</replaceable>,
<literal>literal</literal>, <userinput>userinput</userinput>.</para>
</section>
</article>
<article>
<title>Mein zweites Kapitel</title>
<section>
<title>Mein neuer Abschnitt im zweiten Kapitel</title>
<para>Mein erster Absatz vom neuen Abschnitt im zweiten Kapitel.</para>
<para>Mein zweiter Absatz vom neuen Abschnitt im zweiten Kapitel mit einer Tabelle und mit HTML-Links:</para>
<table>
<title>Doku-Tabelle</title>
<tgroup cols="2">
<thead><row><entry>Thema</entry><entry>Doku-Link</entry></row></thead>
<tbody>
<row><entry>DocBook</entry><entry><link xlink:href="http://www.docbook.org/tdg5/en/html/docbook.html">http://www.docbook.org/tdg5/en/html/docbook.html</link></entry></row>
<row><entry>Docbkx </entry><entry><link xlink:href="http://docs.codehaus.org/display/MAVENUSER/Docbkx+Maven+Plugin">http://docs.codehaus.org/display/MAVENUSER/Docbkx+Maven+Plugin</link></entry></row>
</tbody>
</tgroup>
</table>
</section>
</article>
</book>
-
Führen Sie im MvnDocbkx-Projektverzeichnis aus:
cd \MeinWorkspace\MvnDocbkx
mvn clean package
start target/docbkx/html/book.html
start target/docbkx/webhelp/book/content/index.html
start target/docbkx/pdf/book.pdf
start target/docbkx/rtf/book.rtf
-
Das Layout der Dokumente ist in diesem einfachen Beispiel sehr rudimentär, aber Sie finden in der oben genannten Doku viele Hinweise zur Verbesserung.
-
Falls es Ihnen um PDF-Generierung geht, sehen Sie sich auch an:
PDF mit Apache PDFBox
PDF mit XSL-FO und Apache FOP
Java-Codegenerierung aus einem XSD-Schema mit JAXB
-
Das folgende Beispiel demonstriert Verschiedenes:
-
Öffnen Sie ein Kommandozeilenfenster, wechseln Sie in Ihr Projekte-Verzeichnis (z.B. \MeinWorkspace)
und erzeugen Sie eine neue Projektstruktur:
cd \MeinWorkspace
mvn archetype:generate -DinteractiveMode=false -DgroupId=de.meinefirma.meinprojekt -DartifactId=MvnJaxbApp
cd MvnJaxbApp
md src\main\resources
tree /F
-
Ersetzen Sie den Inhalt der pom.xml durch:
<project xmlns="http://maven.apache.org/POM/4.0.0" xmlns:xsi="http://www.w3.org/2001/XMLSchema-instance"
xsi:schemaLocation="http://maven.apache.org/POM/4.0.0 http://maven.apache.org/xsd/maven-4.0.0.xsd">
<modelVersion>4.0.0</modelVersion>
<groupId>de.meinefirma.meinprojekt</groupId>
<artifactId>MvnJaxbApp</artifactId>
<version>1.0-SNAPSHOT</version>
<packaging>jar</packaging>
<name>MvnJaxbApp</name>
<build>
<plugins>
<plugin>
<groupId>org.jvnet.jaxb2.maven2</groupId>
<artifactId>maven-jaxb2-plugin</artifactId>
<version>0.13.1</version>
<executions>
<execution>
<goals>
<goal>generate</goal>
</goals>
<configuration>
<generatePackage>de.meinefirma.meinprojekt.generated</generatePackage>
</configuration>
</execution>
</executions>
</plugin>
<plugin>
<groupId>org.apache.maven.plugins</groupId>
<artifactId>maven-compiler-plugin</artifactId>
<version>3.5.1</version>
<configuration>
<source>1.7</source>
<target>1.7</target>
</configuration>
</plugin>
</plugins>
</build>
<dependencies>
<dependency>
<groupId>com.sun.xml.bind</groupId>
<artifactId>jaxb-impl</artifactId>
<version>2.2.11</version>
</dependency>
<dependency>
<groupId>junit</groupId>
<artifactId>junit</artifactId>
<version>4.12</version>
<scope>test</scope>
</dependency>
</dependencies>
</project>
-
Ersetzen Sie den Inhalt von src\test\java\de\meinefirma\meinprojekt\AppTest.java durch:
package de.meinefirma.meinprojekt;
import de.meinefirma.meinprojekt.generated.Buch;
import de.meinefirma.meinprojekt.generated.Buecherliste;
import java.math.BigDecimal;
import org.junit.Test;
import static org.junit.Assert.assertEquals;
public class AppTest
{
@Test public void testApp()
{
Buch bu = new Buch();
bu.setTitel( "Mein Java-Buch" );
bu.setJahr( 2009 );
bu.setPreis( new BigDecimal( "47.11" ) );
bu.setKommentar( "Super!" );
Buecherliste bl = new Buecherliste();
bl.setKategorie( "Java-Bücher" );
bl.getListe().add( bu );
assertEquals( "Buecherliste", 1, bl.getListe().size() );
}
}
-
Erzeugen Sie unterhalb von src\main ein Unterverzeichnis mit dem Namen resources
und erzeugen Sie darin die XSD-Datei buecherliste.xsd mit folgendem Inhalt:
<xsd:schema xmlns:xsd="http://www.w3.org/2001/XMLSchema">
<xsd:complexType name="Buecherliste">
<xsd:sequence>
<xsd:element name="kategorie" type="xsd:string" />
<xsd:element name="liste" type="Buch" maxOccurs="unbounded" />
</xsd:sequence>
</xsd:complexType>
<xsd:complexType name="Buch">
<xsd:sequence>
<xsd:element name="titel" type="xsd:string" />
<xsd:element name="jahr" type="xsd:int" />
<xsd:element name="preis" type="xsd:decimal" />
<xsd:element name="kommentar" type="xsd:string" />
</xsd:sequence>
<xsd:attribute name="id" type="xsd:long" />
</xsd:complexType>
</xsd:schema>
-
Sehen Sie sich mit tree /F die Verzeichnisstruktur an:
[\MeinWorkspace\MvnJaxbApp]
|- [src]
| |- [main]
| | |- [java]
| | | '- [de]
| | | '- [meinefirma]
| | | '- [meinprojekt]
| | | '- App.java
| | '- [resources]
| | '- buecherliste.xsd
| '- [test]
| '- [java]
| '- [de]
| '- [meinefirma]
| '- [meinprojekt]
| '- AppTest.java
'- pom.xml
-
Bauen Sie das Projekt und sehen Sie sich das Ergebnis im target-Verzeichnis an:
cd \MeinWorkspace\MvnJaxbApp
mvn package
tree /F
Sie erhalten:
[\MeinWorkspace\MvnJaxbApp]
|- [src]
| |- [main]
| | |- [java]
| | | '- [de]
| | | '- [meinefirma]
| | | '- [meinprojekt]
| | | '- App.java
| | '- [resources]
| | '- buecherliste.xsd
| '- [test]
| '- [java]
| '- [de]
| '- [meinefirma]
| '- [meinprojekt]
| '- AppTest.java
|- [target]
| |- ...
| |- [generated-sources]
| | '- [xjc]
| | |- [de]
| | | '- [meinefirma]
| | | '- [meinprojekt]
| | | '- [generated]
| | | |- Buch.java
| | | |- Buecherliste.java
| | | '- ObjectFactory.java
| | '- ...
| '- ...
'- pom.xml
Aus der XSD-Schema-Definition buecherliste.xsd im src\main\resources-Verzeichnis
wurden drei Java-Klassen im target\generated-sources\xjc\de\meinefirma\meinprojekt\generated-Verzeichnis generiert:
Buch.java, Buecherliste.java und ObjectFactory.java.
Sehen Sie sich diese drei Klassen an und beachten Sie, wie in der Buecherliste die Liste deklariert ist
(über maxOccurs="unbounded").
Wie Sie diese Klassen ganz normal in Ihren Programmen verwenden können, zeigt der JUnit-Test in AppTest.java.
REST-Webservice mit JAX-RS und SOAP-Webservice mit JAX-WS
REST-Webservice mit JAX-RS
Beispiele für RESTful-Webservices mit JAX-RS finden Sie unter
jee-rest.htm#JaxRsMitMaven.
SOAP-Webservice mit JAX-WS
Das folgende Beispiel zeigt die Implementierung eines SOAP-Webservices mit JAX-WS inklusive Server und Client,
allerdings nur in einer Quick-and-Dirty-Minimalversion.
Weiterführende Hinweise finden Sie unter
jee-jax-ws.htm.
Wenn Sie mehr Features von JAX-WS nutzen wollen, sollten Sie sich das
JAX-WS Maven-Plugin ansehen.
Wenn Sie die Webservice-Kommunikation beobachten wollen, empfiehlt sich
soapUI.
-
Öffnen Sie ein Kommandozeilenfenster, wechseln Sie in Ihr Projekte-Verzeichnis (z.B. \MeinWorkspace)
und erzeugen Sie eine neue Projektstruktur:
cd \MeinWorkspace
md MvnJaxWs\src\main\java\de\meinefirma\meinprojekt
cd MvnJaxWs
-
Erstellen Sie im MvnJaxWs-Projektverzeichnis die Projektkonfiguratiosdatei: pom.xml
<project xmlns="http://maven.apache.org/POM/4.0.0" xmlns:xsi="http://www.w3.org/2001/XMLSchema-instance"
xsi:schemaLocation="http://maven.apache.org/POM/4.0.0 http://maven.apache.org/xsd/maven-4.0.0.xsd">
<modelVersion>4.0.0</modelVersion>
<groupId>de.meinefirma.meinprojekt</groupId>
<artifactId>MvnJaxWs</artifactId>
<version>1.0-SNAPSHOT</version>
<packaging>jar</packaging>
<name>MvnJaxWs</name>
<build>
<plugins>
<plugin>
<groupId>org.apache.maven.plugins</groupId>
<artifactId>maven-compiler-plugin</artifactId>
<version>3.5.1</version>
<configuration>
<source>1.7</source>
<target>1.7</target>
</configuration>
</plugin>
</plugins>
</build>
<dependencies>
<dependency>
<groupId>javax.xml.ws</groupId>
<artifactId>jaxws-api</artifactId>
<version>2.2.11</version>
</dependency>
</dependencies>
</project>
Seit Java SE 6 können Sie den <dependency>...jaxws-api...-Abschnitt auch weglassen.
-
Legen Sie im Verzeichnis src\main\java\de\meinefirma\meinprojekt die folgenden vier Java-Dateien an:
HalloWelt.java
package de.meinefirma.meinprojekt;
import javax.jws.*;
@WebService
public interface HalloWelt
{
public String hallo( @WebParam( name = "wer" ) String wer );
}
HalloWeltImpl.java
package de.meinefirma.meinprojekt;
import javax.jws.WebService;
@WebService( endpointInterface="de.meinefirma.meinprojekt.HalloWelt" )
public class HalloWeltImpl implements HalloWelt
{
@Override
public String hallo( String wer )
{
return "Hallo " + wer;
}
}
TestWsServer.java
package de.meinefirma.meinprojekt;
import javax.xml.ws.Endpoint;
public class TestWsServer
{
public static void main( final String[] args )
{
String url = ( args.length > 0 ) ? args[0] : "http://localhost:8080/test";
Endpoint.publish( url, new HalloWeltImpl() );
}
}
TestWsClient.java
package de.meinefirma.meinprojekt;
import java.net.URL;
import javax.xml.namespace.QName;
import javax.xml.ws.Service;
public class TestWsClient
{
public static void main( final String[] args ) throws Throwable
{
String url = ( args.length > 0 ) ? args[0] : "http://localhost:8080/test";
Service service = Service.create(
new URL( url + "?wsdl" ),
new QName( "http://meinprojekt.meinefirma.de/", "HalloWeltImplService" ) );
HalloWelt halloWelt = service.getPort( HalloWelt.class );
System.out.println( "\n" + halloWelt.hallo( args.length > 1 ? args[1] : "" ) );
}
}
-
Die simplifizierte Projektstruktur sieht so aus:
cd \MeinWorkspace\MvnJaxWs
tree /F
[\MeinWorkspace\MvnJaxWs]
|- [src]
| '- [main]
| '- [java]
| '- [de]
| '- [meinefirma]
| '- [meinprojekt]
| |- HalloWelt.java
| |- HalloWeltImpl.java
| |- TestWsClient.java
| '- TestWsServer.java
'- pom.xml
-
Öffnen Sie ein Kommandozeilenfenster, bauen Sie das Projekt und starten Sie den Server mit dem Webservice:
cd \MeinWorkspace\MvnJaxWs
mvn clean package
java -cp target/MvnJaxWs-1.0-SNAPSHOT.jar de.meinefirma.meinprojekt.TestWsServer http://localhost:8080/test
-
Öffnen Sie ein zweites Kommandozeilenfenster und starten Sie den Webservice-Client:
cd \MeinWorkspace\MvnJaxWs
java -cp target/MvnJaxWs-1.0-SNAPSHOT.jar de.meinefirma.meinprojekt.TestWsClient http://localhost:8080/test ich
Sie erhalten:
Hallo ich
-
Sehen Sie sich die generierte WSDL-Datei über
http://localhost:8080/test?wsdl
und die generierte Schema-XSD-Datei über
http://localhost:8080/test?xsd=1 an.
Falls Ihr Webbrowser nichts anzeigt, verwenden Sie curl:
curl http://localhost:8080/test?wsdl
curl http://localhost:8080/test?xsd=1
-
Sie können auch andere URLs beim TestWsServer- und TestWsClient-Aufruf übergeben,
beispielsweise http://localhost:4711/xyz.
-
Beenden Sie den Webservice-Server mit "Strg + C".
-
Sehen Sie sich die Webservice-Kommunikation mit soapUI an
(siehe soapUI-Screenshot).
FTP-Client und embedded FTP-Server im JUnit-Test
Mehrere Beispiele zu FTP-Projekten mit Maven finden Sie in
java-ftp.htm.
Einfaches Multimodulprojekt
Größere Projekte bestehen aus vielen Teilprojekten.
Um alle Teilprojekte gemeinsam kompilieren, bauen und verwalten zu können,
werden sie zu Multimodulprojekten zusammengefasst (auch Multiprojekt genannt).
Dies wird im Folgenden demonstriert.
In diesem Dokument werden eher einfache Aspekte von Maven-Multimodulprojekten besprochen.
Weitergehende Betrachtungen zum Zusammenspiel mit Eclipse und DVCS (z.B. Mercurial) finden Sie unter:
maven-multiproj.htm.
-
Voraussetzung ist, dass Sie die beiden obigen Beispiele
Maven-Webapp-Projekt (MvnJettyWebApp) und
Maven-Properties-Projekt (MvnPropApp, egal ob mit oder ohne
Erweiterung um Maven-Profile)
erfolgreich durchgeführt haben.
(Alternativ können Sie auch die genannten Projekte oder das Multimodulprojekt
downloaden.)
-
Kopieren Sie die beiden Projekte MvnPropApp und MvnJettyWebApp in neue "...-Mp1"-Verzeichnisse und
erstellen Sie für das neue Multimodulprojekt das neue Verzeichnis MvnMultiProj1:
cd \MeinWorkspace
xcopy MvnPropApp MvnPropApp-Mp1\ /S
xcopy MvnJettyWebApp MvnJettyWebApp-Mp1\ /S
md MvnMultiProj1
-
Wechseln Sie in das MvnPropApp-Mp1-Verzeichnis und überprüfen Sie, dass das Projekt weiterhin funktioniert:
cd \MeinWorkspace\MvnPropApp-Mp1
mvn clean package "-DMeinCmdProp=PropVonCmd"
java -cp target/MvnPropApp-1.0-SNAPSHOT.jar de.meinefirma.meinprojekt.App | sort
Wechseln Sie in das MvnJettyWebApp-Mp1-Verzeichnis und überprüfen Sie, dass auch dieses Projekt weiterhin funktioniert:
cd \MeinWorkspace\MvnJettyWebApp-Mp1
mvn package jetty:run
Sehen Sie sich die Webseite an:
start http://localhost:8080/MvnJettyWebApp
Beenden Sie Jetty mit "Strg + C".
-
Bislang sind die beiden Projekte MvnPropApp-Mp1 und MvnJettyWebApp-Mp1 unabhängig voneinander.
Multimodulprojekte machen insbesondere bei voneinander abhängigen Projekten Sinn.
Deshalb ändern wir MvnJettyWebApp-Mp1 so, dass es MvnPropApp-Mp1 benötigt.
Ersetzen Sie im Verzeichnis MvnJettyWebApp-Mp1\src\main\webapp den Inhalt der Datei index.jsp durch:
<%@ page import="java.text.SimpleDateFormat" %>
<%@ page import="java.util.Date" %>
<html>
<head><title>MvnMultiProj-JSP</title></head>
<body>
<h2>MvnMultiProj-JSP</h2>
<%= request.getRemoteHost() %><br>
<%= (new SimpleDateFormat("yyyy-MM-dd, HH:mm:ss")).format(new Date()) + " h" %><br><br>
<%= (new de.meinefirma.meinprojekt.App()).run().replace( "\n", "<br>\n" ) %>
</body>
</html>
-
Die Abhängigkeit zu MvnPropApp-Mp1 müssen Sie in der pom.xml von MvnJettyWebApp-Mp1 eintragen.
Ergänzen Sie im MvnJettyWebApp-Mp1-Verzeichnis die pom.xml um folgenden <dependencies>-Block:
<dependencies>
<dependency>
<groupId>de.meinefirma.meinprojekt</groupId>
<artifactId>MvnPropApp</artifactId>
<version>1.0-SNAPSHOT</version>
</dependency>
</dependencies>
-
Wenn Sie jetzt MvnJettyWebApp-Mp1 ausführen, erhalten Sie eine Fehlermeldung:
cd \MeinWorkspace\MvnJettyWebApp-Mp1
mvn package jetty:run
-->
[ERROR] Failed to execute goal on project MvnJettyWebApp:
Could not resolve dependencies for project de.meinefirma.meinprojekt:MvnJettyWebApp:war:1.0-SNAPSHOT:
Could not find artifact de.meinefirma.meinprojekt:MvnPropApp:jar:1.0-SNAPSHOT
(Falls Sie die Fehlermeldung nicht erhalten, haben Sie wahrscheinlich das Kommando "mvn install" schon mal getestet.
Bitte löschen Sie in diesem Fall den Inhalt des Verzeichnisses
${localRepository}\de\meinefirma\meinprojekt.)
-
Wir könnten jetzt im MvnPropApp-Mp1-Projekt das Kommando "mvn install" ausführen.
Dann würde das MvnPropApp-.jar-Artefakt in das lokale Maven-Repository kopiert und es würde vom MvnJettyWebApp-Mp1-Projekt gefunden werden.
Diese Schritte müssten aber bei Änderungen jeweils wiederholt werden, was spätestens dann nicht mehr sinnvoll durchführbar und verwaltbar ist,
wenn Sie nicht nur zwei, sondern viel mehr Teilprojekte haben.
Deshalb erstellen wir ein übergeordnetes Multimodulprojekt.
Erstellen Sie im MvnMultiProj1-Verzeichnis eine neue pom.xml,
in der alle Teilprojekte eingetragen werden (im Beispiel MvnPropApp-Mp1 und MvnJettyWebApp-Mp1):
<project>
<modelVersion>4.0.0</modelVersion>
<groupId>de.meinefirma.meinprojekt</groupId>
<artifactId>MvnMultiProj1</artifactId>
<version>1.0</version>
<packaging>pom</packaging>
<name>MvnMultiProj1</name>
<modules>
<module>../MvnJettyWebApp-Mp1</module>
<module>../MvnPropApp-Mp1</module>
</modules>
</project>
-
Die drei Projekte mit ihren jeweiligen pom.xml sind jetzt so angeordnet:
[\MeinWorkspace]
|- [MvnJettyWebApp-Mp1]
| |- [src]
| | '- ...
| '- pom.xml
|- [MvnMultiProj1]
| '- pom.xml
'- [MvnPropApp-Mp1]
|- [src]
| '- ...
'- pom.xml
-
Jetzt können Sie mit folgenden Kommandos alle Teilprojekte (egal wie viele) kompilieren, alle Artefakte erzeugen und die Anwendung starten:
cd \MeinWorkspace\MvnMultiProj1
mvn install
cd \MeinWorkspace\MvnJettyWebApp-Mp1
mvn jetty:run
Die Webseite des MvnJettyWebApp-Mp1-Projekts zeigt das Ergebnis des MvnPropApp-Mp1-Projekts an:
start http://localhost:8080/MvnJettyWebApp
-
Falls Unterprojekte (wie MvnPropApp-Mp1 und MvnJettyWebApp-Mp1) vom übergeordneten Basisprojekt (MvnMultiProj1) Einstellungen erben sollen,
können Sie das übergeordnete Basisprojekt als <parent> in den pom.xml-Dateien der Unterprojekte eintragen:
<parent>
<groupId>de.meinefirma.meinprojekt</groupId>
<artifactId>MvnMultiProj1</artifactId>
<version>1.0</version>
<relativePath>../MvnMultiProj1/pom.xml</relativePath>
</parent>
Dies wird im folgenden Beispiel demonstriert.
Multimodulprojekt mit Plugin-Management und Dependency-Management
Bei Unterprojekten sollten gemeinsame Einstellungen (z.B. Java-Versionen und Versionen von Libs)
nicht in jeder pom.xml jedes einzelnen Unterprojekts vorgenommen werden,
sondern zentral erfolgen.
Dies hat zwei Vorteile:
- Die pom.xml der einzelnen Unterprojekte sind kürzer und fehlerfreier.
- Änderungen können an einer Stelle für alle Unterprojekte durchgeführt werden.
Bitte beachten Sie, dass durch die im Folgenden vorgestellten
<pluginManagement>- und <dependencyManagement>-Blöcke
noch keine Abhängigkeiten erzeugt werden, sondern vorerst lediglich Deklarationen und Konfigurationen erfolgen
(z.B. zur Versionsnummer, zum Scope und <configuration>-Einstellungen).
Ein noch etwas ausgefeilteres Multimodulprojektbeispiel finden Sie unter
Java EE mit EJB3.
-
Voraussetzung für das folgende Beispiel ist, dass Sie die Beispiele
JAX-WS (MvnJaxWs) und
Einfaches Multimodulprojekt (MvnMultiProj1) erfolgreich durchgeführt haben.
(Alternativ können Sie die Projekte auch
downloaden.)
-
Kopieren Sie die drei Unterprojekte in neue Verzeichnisse und
erstellen Sie für das neue Multimodulprojekt das neue Verzeichnis MvnMultiProj2:
cd \MeinWorkspace
xcopy MvnJaxWs MvnJaxWs-Mp2\ /S
xcopy MvnJettyWebApp-Mp1 MvnJettyWebApp-Mp2\ /S
xcopy MvnPropApp-Mp1 MvnPropApp-Mp2\ /S
md MvnMultiProj2
cd MvnMultiProj2
-
Erzeugen Sie im MvnMultiProj2-Verzeichnis folgende pom.xml:
<project>
<modelVersion>4.0.0</modelVersion>
<groupId>de.meinefirma.meinprojekt</groupId>
<artifactId>MvnMultiProj2</artifactId>
<version>1.0</version>
<packaging>pom</packaging>
<name>MvnMultiProj2</name>
<modules>
<module>../MvnJaxWs-Mp2</module>
<module>../MvnJettyWebApp-Mp2</module>
<module>../MvnPropApp-Mp2</module>
</modules>
</project>
-
Das neue Projekt MvnMultiProj2 und die drei Unterprojekte sind jetzt so angeordnet:
[\MeinWorkspace]
|- [MvnJaxWs-Mp2]
| |- [src]
| | '- ...
| '- pom.xml
|- [MvnJettyWebApp-Mp2]
| |- [src]
| | '- ...
| '- pom.xml
|- [MvnMultiProj2]
| '- pom.xml
'- [MvnPropApp-Mp2]
|- [src]
| '- ...
'- pom.xml
-
Bauen Sie alle vier Projekte:
cd \MeinWorkspace\MvnMultiProj2
mvn clean install
In der Reactor Summary wird zu allen vier Projekten SUCCESS gemeldet.
-
Entfernen Sie im MvnJaxWs-Mp2-Unterprojekt in der pom.xml den "<build>...</build>"-Block
und rufen Sie im MvnMultiProj2-Verzeichnis erneut "mvn clean install" auf:
Ab Maven 3.0 erhalten Sie keine Fehlermeldung, aber wenn Sie Maven 2.2.1 verwenden würden, würden Sie erwartungsgemäß erhalten:
[ERROR] BUILD FAILURE
Compilation failure
...\MvnJaxWs-Mp2\...\HalloWeltImpl.java: annotations are not supported in -source 1.3
-
Entfernen Sie im MvnPropApp-Mp2-Unterprojekt in der pom.xml die beiden Zeilen
"<version>4.12</version>" und
"<scope>test</scope>"
und rufen Sie im MvnMultiProj2-Verzeichnis erneut "mvn clean install" auf:
Diesmal erhalten Sie wie erwartet die Fehlermeldung:
[ERROR] The project de.meinefirma.meinprojekt:MvnPropApp:1.0-SNAPSHOT has 1 error
[ERROR] 'dependencies.dependency.version' for junit:junit:jar is missing.
-
Ersetzen Sie im MvnMultiProj2-Verzeichnis die pom.xml durch:
<project>
<modelVersion>4.0.0</modelVersion>
<groupId>de.meinefirma.meinprojekt</groupId>
<artifactId>MvnMultiProj2</artifactId>
<version>1.0</version>
<packaging>pom</packaging>
<name>MvnMultiProj2</name>
<modules>
<module>../MvnJaxWs-Mp2</module>
<module>../MvnJettyWebApp-Mp2</module>
<module>../MvnPropApp-Mp2</module>
</modules>
<build>
<pluginManagement>
<plugins>
<plugin>
<groupId>org.apache.maven.plugins</groupId>
<artifactId>maven-compiler-plugin</artifactId>
<version>3.5.1</version>
<configuration>
<source>1.7</source>
<target>1.7</target>
</configuration>
</plugin>
</plugins>
</pluginManagement>
</build>
<dependencyManagement>
<dependencies>
<dependency>
<groupId>junit</groupId>
<artifactId>junit</artifactId>
<version>4.12</version>
<scope>test</scope>
</dependency>
</dependencies>
</dependencyManagement>
</project>
-
Fügen Sie im MvnJaxWs-Mp2-Unterprojekt in der pom.xml folgendenmaßen einen "<parent>...</parent>"-Block hinzu
(bei der Gelegenheit können Sie auch den <dependency>...jaxws-api...-Abschnitt entfernen):
<project xmlns="http://maven.apache.org/POM/4.0.0" xmlns:xsi="http://www.w3.org/2001/XMLSchema-instance"
xsi:schemaLocation="http://maven.apache.org/POM/4.0.0 http://maven.apache.org/xsd/maven-4.0.0.xsd">
<modelVersion>4.0.0</modelVersion>
<parent>
<groupId>de.meinefirma.meinprojekt</groupId>
<artifactId>MvnMultiProj2</artifactId>
<version>1.0</version>
<relativePath>../MvnMultiProj2/pom.xml</relativePath>
</parent>
<groupId>de.meinefirma.meinprojekt</groupId>
<artifactId>MvnJaxWs</artifactId>
<version>1.0-SNAPSHOT</version>
<packaging>jar</packaging>
<name>MvnJaxWs</name>
</project>
-
Fügen Sie im MvnPropApp-Mp2-Unterprojekt ebenso in der pom.xml zwischen
<modelVersion> und <groupId> den
"<parent>...</parent>"-Block hinzu:
<parent>
<groupId>de.meinefirma.meinprojekt</groupId>
<artifactId>MvnMultiProj2</artifactId>
<version>1.0</version>
<relativePath>../MvnMultiProj2/pom.xml</relativePath>
</parent>
-
Bauen Sie wieder alle vier Projekte:
cd \MeinWorkspace\MvnMultiProj2
mvn clean install
In der Reactor Summary wird wieder zu allen vier Projekten SUCCESS gemeldet.
Multimodulprojekt mit Corporate POM
Im letzten Beispiel wurde gezeigt, wie Sie bei vielen Unterprojekten gemeinsame Einstellungen (z.B. Java-Versionen und Versionen von Libs)
zentral in einem Parent-Multimodulprojekt verwalten.
Falls Sie mehrere Projekte (oder Multimodulprojekte) haben, sollten Sie noch einen Schritt weiter gehen,
und auch die gemeinsamen Einstellungen der Projekte zentral verwalten, nämlich in einer
"Corporate POM"
(oder "Firmen-POM", "Projekt-POM", "Master POM", "Top POM", ...).
Bitte verwechseln Sie die hier gemeinte selbsterstellte übergeordnete Corporate POM nicht mit der von Maven immer als Grundlage verwendeten
Super POM
pom-4.0.0.xml (die Sie in der Maven-Installation in der lib/maven-model-builder-3.3.9.jar finden).
-
Voraussetzung ist, dass Sie das Beispiel
Multimodulprojekt mit Plugin-Management und Dependency-Management
(MvnMultiProj2) erfolgreich durchgeführt haben.
(Alternativ können Sie auch das Multimodulprojekt
downloaden.)
-
Kopieren Sie die drei Unterprojekte in neue Verzeichnisse,
erstellen Sie ein neues Multimodulprojekt in dem neuen Verzeichnis MvnMultiProj3 und
legen Sie das neue Corporate-POM-Projekt MvnCorpPom an:
cd \MeinWorkspace
xcopy MvnJaxWs-Mp2 MvnJaxWs-Mp3\ /S
xcopy MvnJettyWebApp-Mp2 MvnJettyWebApp-Mp3\ /S
xcopy MvnPropApp-Mp2 MvnPropApp-Mp3\ /S
md MvnMultiProj3
md MvnCorpPom
-
Ersetzen Sie sowohl in der MvnJaxWs-Mp3\pom.xml als auch in der MvnPropApp-Mp3\pom.xml jeweils an zwei Stellen:
MvnMultiProj2 durch MvnMultiProj3.
-
Erzeugen Sie im MvnMultiProj3-Verzeichnis folgende pom.xml:
<project>
<modelVersion>4.0.0</modelVersion>
<parent>
<groupId>de.meinefirma.meinprojekt</groupId>
<artifactId>MvnCorpPom</artifactId>
<version>1.0</version>
<relativePath>../MvnCorpPom/pom.xml</relativePath>
</parent>
<groupId>de.meinefirma.meinprojekt</groupId>
<artifactId>MvnMultiProj3</artifactId>
<version>1.0</version>
<packaging>pom</packaging>
<name>MvnMultiProj3</name>
<modules>
<module>../MvnJaxWs-Mp3</module>
<module>../MvnJettyWebApp-Mp3</module>
<module>../MvnPropApp-Mp3</module>
</modules>
</project>
-
Erzeugen Sie im MvnCorpPom-Verzeichnis folgende pom.xml:
<project xmlns="http://maven.apache.org/POM/4.0.0" xmlns:xsi="http://www.w3.org/2001/XMLSchema-instance"
xsi:schemaLocation="http://maven.apache.org/POM/4.0.0 http://maven.apache.org/xsd/maven-4.0.0.xsd">
<modelVersion>4.0.0</modelVersion>
<groupId>de.meinefirma.meinprojekt</groupId>
<artifactId>MvnCorpPom</artifactId>
<version>1.0</version>
<packaging>pom</packaging>
<name>MvnCorpPom</name>
<properties>
<project.build.sourceEncoding>ISO-8859-1</project.build.sourceEncoding>
<project.reporting.outputEncoding>UTF-8</project.reporting.outputEncoding>
</properties>
<build>
<pluginManagement>
<plugins>
<plugin>
<groupId>org.apache.maven.plugins</groupId>
<artifactId>maven-compiler-plugin</artifactId>
<version>3.5.1</version>
<configuration>
<source>1.7</source>
<target>1.7</target>
</configuration>
</plugin>
</plugins>
</pluginManagement>
</build>
<dependencyManagement>
<dependencies>
<dependency>
<groupId>junit</groupId>
<artifactId>junit</artifactId>
<version>4.12</version>
<scope>test</scope>
</dependency>
</dependencies>
</dependencyManagement>
</project>
-
Bauen Sie die Corporate POM und installieren Sie sie im lokalen Maven-Repository:
cd \MeinWorkspace\MvnCorpPom
mvn install
-
Wechseln Sie in das Multimodulprojekt und bauen Sie es inklusive aller Unterprojekte:
cd \MeinWorkspace\MvnMultiProj3
mvn clean install
In der Reactor Summary wird wieder zu allen vier Projekten SUCCESS gemeldet.
-
Testen Sie das Webprojekt:
cd \MeinWorkspace\MvnJettyWebApp-Mp3
mvn jetty:run
Rufen Sie die Webseite auf:
start http://localhost:8080/MvnJettyWebApp
-
In diesem Beispiel erben die Untermodule vom übergeordneten Multimodulprojekt MvnMultiProj3,
welches wiederum von der Corporate POM aus MvnCorpPom erbt.
Alternativ ist es oft sinnvoll, wenn die Untermodule stattdessen direkt die Corporate POM aus MvnCorpPom einbinden.
Dann ist es einfacher, mehrere verschiedene Multimodulprojekte für verschiedene Zwecke einzurichten,
wie etwa für Integrationstests auf dem Entwicklungsrechner, Systemtests in einer Testumgebung, Continuous Integration, Release-Auslieferungen etc.
(falls es zu aufwändig ist, dies über Maven-Profile oder TestNG-Gruppen zu steuern).
-
Die Corporate POM können Sie erweitern und in beliebige weitere andere Projekte einbinden.
In Firmen mit mehreren Projekten ist üblich, eine zentrale Corporate POM für firmenweite Voreinstellungen vorzusehen und
zusätzlich pro Projekt eine Projekt-Master-POM für Projektspezifisches zu erstellen.
Die Projektmodule binden als Parent die Projekt-Master-POM ein, und diese erbt von der Corporate POM.
-
Das oben gezeigte Beispiel verwendet das so genannte "Flat Project Layout":
Die Maven-Module sind in der Verzeichnisstruktur parallel angeordnet.
Alternativ könnten Sie die Maven-Projekthierarchie auch in einer hierarchischen Verzeichnisstruktur abbilden,
also die Untermodule in Unterverzeichnisse zum Parent-Multimodulprojekt speichern.
Zu den Vor- und Nachteilen sehen Sie sich den
Vergleich des "Flat Project Layout" zum "Hierarchical Project Layout" an.
-
Falls die groupId und/oder die version der Untermodule identisch zum übergeordneten Parent-Modul (z.B. Projekt-Master-POM)
sein soll, sollten Sie die Angaben nicht redundant wiederholen, sondern über
<groupId>${project.groupId}</groupId> bzw.
<version>${project.version}</version> einbinden.
Im project-Kopf der abhängigen Module lassen Sie die Angaben einfach weg, dann werden sie automatisch geerbt
(andernfalls würde Maven 3 melden: "[WARNING] 'groupId' contains an expression but should be a constant").
-
Falls die version von Untermodulen nicht identisch zum übergeordneten Parent-Modul sein soll und
es Abhängigkeiten zwischen den Untermodulen gibt, dann sollten Sie vermeiden,
die Versionsnummer des von anderen Untermodulen verwendeten Untermoduls redundant direkt in den Dependencies einzutragen.
Verwalten Sie auch die Versionsnummern der Untermodule in der Parent-POM (z.B. Projekt-Master-POM).
Allerdings müssen Sie sicherstellen, dass alle Module stets die aktuellste Parent-POM verwenden
und nicht irgendeine zufällig in einem (z.B. lokalen) Repository vorhandene.
Besonders in der Startphase eines Projekts, in der es viele Änderungen gibt, kann es praktischer sein,
die Projekt-Master-POM nicht im Maven-Repository zur Verfügung zu stellen
(also für die Projekt-Master-POM weder mvn install noch mvn deploy auszuführen).
Dann muss zusätzlich zum in Bearbeitung befindlichem Modul stets auch das Projekt-Master-POM-Modul aus dem Versionskontrollsystem
(Git, Mercurial, Subversion, CVS, ...) ausgecheckt sein und beide Module können regelmäßig abgeglichen und aktualisiert werden.
Damit dies funktioniert, muss beim Flat Project Layout der relativePath korrekt gesetzt sein (wie obiges Beispiel zeigt).
-
Bitte beachten Sie, dass es leider zwei kaum zu vermeidende Probleme gibt:
- Bei allen Untermodulen muss die Versionsnummer des Parent-Moduls redundant eingetragen werden.
Wenn sich die Versionsnummer des Parent-Moduls ändert, müssen alle abhängigen Module angepasst werden.
- Strenggenommen gibt es häufig zyklische Abhängigkeiten zwischen den POMs:
Untermodule müssen immer ihr Parent-Modul kennen (egal ob Projekt-Master-POM oder Multimodulprojekt-POM).
Umgekehrt müssen Multimodulprojekte immer ihre Untermodule kennen,
und, falls Versionsnummern von Untermodulen in der Projekt-Master-POM verwaltet werden, hat auch diese Kenntnisse über die Untermodule.
Während programmiertechnische Abhängigkeiten (z.B. Java-Abhängigkeiten) zwischen Modulen niemals zyklisch sein sollten,
stellen diese genannten POM-Abhängigkeitszyklen meistens kein Problem dar.
-
Planen Sie genau, wie ein Release für eine Auslieferung erstellt werden soll.
Oft werden für jedes einzelne Modul eines Projekts folgende Schritte benötigt:
- Abgleich mit dem Versionskontrollsystem (Git, Mercurial, Subversion, CVS, ...).
- Prüfen, ob noch SNAPSHOT-Abhängigkeiten existieren.
- Die Versionsbezeichnung in der POM wie für das Release gewünscht setzen (ohne SNAPSHOT)
und die POM ins Versionskontrollsystem einchecken.
- In allen abhängigen Modulen die neue Parent-Versionsbezeichnung eintragen und die Module ins Versionskontrollsystem einchecken.
- Wenn in allen Modulen alle SNAPSHOT-Versionen ersetzt sind, setzen eines Release-Tags im Versionskontrollsystem für alle Module.
- Build und Test sowie install ins lokale Maven-Repository.
- Eventuell Deployment ins Remote-Maven-Repository (siehe hierzu auch
Distribution-Deployment).
- Dokumentationen, ER-Diagramme etc. aktualisieren.
- Die Ergebnis-Artefakte in ein Auslieferverzeichnis kopieren.
Dazu gehören nicht nur JAR-, WAR- und EAR-Dateien, sondern auch Datenbankänderungsskripte, Konfigurations-Properties und Übergabeprotokolle.
- Die Versionsbezeichnung in den POMs auf die nächste Entwickler-SNAPSHOT-Version setzen und POMs einchecken.
Bei diesen Schritten kann das
Maven Release Plugin
Unterstützung leisten.
Voraussetzung ist eine korrekte
SCM-Konfiguration.
Bitte beachten Sie, dass hier wie auch beim
Maven-SCM-Plugin mit
"SCM" nicht das übergreifende
"Software Configuration Management"
gemeint ist, sondern lediglich "Source Code Management", also das Versionskontrollsystem (VCS).
Falls bei komplizierteren Projekten das Maven Release Plugin nicht ausreicht:
Sehen Sie sich das
Versions Maven Plugin an.
Sehen Sie sich auch folgende Erläuterungen an:
Versionierung und Release-Build mit dem "Maven Release Plugin", dem "Versions Maven Plugin" und dem "Maven SCM Plugin".
Site Report um Project Reports zur Sourcecodeanalyse erweitern
Vorbemerkungen zu Site Project Reports
Es gibt viele lohnenswerte Maven-Plugins, die automatisch Informationen zu Ihrem Projekt aufbereiten.
Im Folgenden wird die Einbindung einiger solcher Maven-Plugins beispielhaft gezeigt.
Bei den bisherigen Mini-Demos machen Project Reports kaum Sinn, aber vielleicht haben Sie ein größeres Projekt mit mehr Sourcedateien.
Es werden diverse Metriken zur Sourcecodequalität ermittelt, zum Beispiel zu:
Testabdeckung, potenzielle Fehler, Abhängigkeitsprobleme und strukturelle Probleme.
Bitte beachten Sie:
- Einige Plugins entfalten ihre volle Stärke erst, wenn sie genauer konfiguriert werden.
- Nicht alle Metriken sind bei allen Projekten gleichermaßen sinnvoll oder vergleichbar.
- Sie können keinesfalls anhand solcher Metriken Softwareentwickler beurteilen, weil Sie das Gegenteil bewirken würden:
Viele Metriken lassen sich leicht durch Tricks "verbessern", was allerdings zu Verschlechterungen des Sourcecodes führt.
- Trotz dieser Einschränkungen sind viele der Ergebnisse für den Softwareentwickler eine wichtige Hilfe zur Sourcecodeanalyse und Qualitätsverbesserung.
Sie können beispielsweise folgende Ergebnisse erhalten:
Checkstyle, PMD und FindBugs scheinen sich auf den ersten Blick zu ähneln.
Alle drei suchen nach bekannten Fehlermustern (Bug Patterns).
Da sie aber verschieden funktionieren, finden sie unterschiedliche Fehler.
Zum Beispiel analysieren Checkstyle und PMD den Sourcecode, während FindBugs den erzeugten Bytecode untersucht
und so NullPointer, nicht geschlossene Datenströme und fehlerhafte Synchronisierungen aufspürt.
Tragen Sie Ihr korrektes sourceEncoding ein,
also das Encoding, mit dem Sie Ihre Sourcedateien speichern
(unter Linux meistens UTF-8,
unter Windows meistens Cp1252,
unter Eclipse konfigurierbar),
sowie Ihr gewünschtes reporting.outputEncoding (z.B. UTF-8).
Binden Sie den folgenden <properties>-Block in die pom.xml ein:
<properties>
<project.build.sourceEncoding>ISO-8859-1</project.build.sourceEncoding>
<project.reporting.outputEncoding>UTF-8</project.reporting.outputEncoding>
</properties>
Site Project Reports mit Maven 3.3
-
Zu Site Reports gibt es seit Maven 3.0 erhebliche Änderungen, siehe hierzu:
Maven Release Notes,
Maven 3.x Compatibility Notes und
Using maven-site-plugin with Maven 3.
-
Binden Sie die folgenden <properties>- und <reporting>-Blöcke in einem beliebigen Projekt in die pom.xml ein:
...
<properties>
<project.build.sourceEncoding>ISO-8859-1</project.build.sourceEncoding>
<project.reporting.outputEncoding>UTF-8</project.reporting.outputEncoding>
</properties>
...
<reporting>
<outputDirectory>${project.build.directory}/site</outputDirectory>
<plugins>
<plugin>
<groupId>org.apache.maven.plugins</groupId>
<artifactId>maven-site-plugin</artifactId>
<version>3.5.1</version>
</plugin>
<plugin>
<groupId>org.apache.maven.plugins</groupId>
<artifactId>maven-project-info-reports-plugin</artifactId>
<version>2.9</version>
</plugin>
<!-- Falls Versionskontrollsystem konfiguriert ist:
<plugin>
<artifactId>maven-changelog-plugin</artifactId>
</plugin>
-->
<plugin>
<artifactId>maven-checkstyle-plugin</artifactId>
<version>2.17</version>
<configuration>
<configLocation>google_checks.xml</configLocation>
<includeTestSourceDirectory>true</includeTestSourceDirectory>
<excludes>**/generated/*.java</excludes>
</configuration>
</plugin>
<plugin>
<artifactId>maven-dependency-plugin</artifactId>
<version>2.10</version>
<configuration>
<repositoryUrl>--</repositoryUrl>
<artifactItems />
</configuration>
</plugin>
<plugin>
<artifactId>maven-javadoc-plugin</artifactId>
<version>2.10.4</version>
</plugin>
<plugin>
<artifactId>maven-jxr-plugin</artifactId>
<version>2.5</version>
</plugin>
<plugin>
<artifactId>maven-pmd-plugin</artifactId>
<version>3.6</version>
<configuration>
<targetJdk>1.7</targetJdk>
<format>xml</format>
<linkXref>true</linkXref>
<sourceEncoding>ISO-8859-1</sourceEncoding>
<minimumTokens>100</minimumTokens>
<excludes>
<exclude>**/generated/*.java</exclude>
</excludes>
</configuration>
</plugin>
<plugin>
<artifactId>maven-surefire-report-plugin</artifactId>
<version>2.19.1</version>
<configuration>
<!-- Bei grossen Projekten auf false setzen: -->
<showSuccess>true</showSuccess>
</configuration>
</plugin>
<plugin>
<!-- Cobertura 2.1.1 und das cobertura-maven-plugin 2.7 funktionieren nur bis Java 7: -->
<groupId>org.codehaus.mojo</groupId>
<artifactId>cobertura-maven-plugin</artifactId>
<version>2.7</version>
</plugin>
<plugin>
<groupId>org.codehaus.mojo</groupId>
<artifactId>findbugs-maven-plugin</artifactId>
<version>3.0.3</version>
</plugin>
<plugin>
<groupId>org.codehaus.mojo</groupId>
<artifactId>taglist-maven-plugin</artifactId>
<version>2.4</version>
<configuration>
<tags>
<tag>fixme</tag>
<tag>FixMe</tag>
<tag>FIXME</tag>
<tag>@todo</tag>
<tag>todo</tag>
<tag>TODO</tag>
<tag>xxx</tag>
<tag>@deprecated</tag>
</tags>
</configuration>
</plugin>
<!-- Falls SonarQube verwendet wird:
<plugin>
<groupId>org.codehaus.sonar-plugins</groupId>
<artifactId>maven-report</artifactId>
<version>0.1</version>
</plugin>
-->
</plugins>
</reporting>
...
-
Rufen Sie Folgendes auf und sehen Sie sich die Ergebnisseiten an:
mvn site
start target\site\index.html
start target\site\project-info.html
-
Falls Sie beispielsweise so dass obige JAXB-Beispiel MvnJaxbApp untersuchen, erhalten Sie:


Sourcecodeanalyse mit SonarQube (früher Sonar)
Funktion von SonarQube
SonarQube erleichtert Sourcecodeanalyse.
SonarQube liefert ähnliche Ergebnisse, wie die oben unter
"Site Report um Project Reports zur Sourcecodeanalyse erweitern"
gezeigten Plug-ins. Die wichtigsten Unterschiede sind:
- Vorteile: Die Ergebnisse sind übersichtlicher aufbereitet, komfortabler auszuwerten und inklusive einer Historisierung.
Außerdem braucht das zu untersuchende Projekt nicht modifiziert zu werden
(anders als beim obigen Site Report, der nur mit zusätzlichen Einträgen in der POM vollständige Ergebnisse liefert).
- Nachteil: Es muss ein zusätzlicher SonarQube-Server installiert und gestartet werden.
Idealerweise wird SonarQube in ein "Continuous Integration"-System eingebunden
(z.B. Jenkins,
Hudson oder
TeamCity),
siehe hierzu auch: Continuous Integration mit Jenkins / Hudson und Maven 3.
SonarQube ermittelt diverse Metriken zur Sourcecodequalität, zum Beispiel zu:
typische Programmierfehler, potenzielle Fehler, Testabdeckung, Abhängigkeitsprobleme und strukturelle Probleme.
Auch hier gilt wieder:
- Einige Plugins entfalten ihre volle Stärke erst, wenn sie genauer konfiguriert werden.
- Nicht alle Metriken sind bei allen Projekten gleichermaßen sinnvoll oder vergleichbar.
- Sie können keinesfalls anhand solcher Metriken Software oder Softwareentwickler beurteilen, weil Sie das Gegenteil bewirken würden:
Viele Metriken lassen sich leicht durch Tricks "verbessern", was allerdings zu Verschlechterungen des Sourcecodes führt.
- SonarQube ist für die Kontrolle durch das Management ungeeignet,
aber eine wichtige Hilfe für den Softwareentwickler zur Sourcecodeanalyse und Qualitätsverbesserung.
Dokus
Siehe:
Documentation,
Requirements,
Installing the Server,
Running SonarQube as a Service on Windows,
... on Linux,
Analyzing with SonarQube Scanner for Maven
Basis-Installation und Vorbereitung
-
Downloaden Sie SonarQube (z.B. sonarqube-6.3.zip) von
http://www.sonarqube.org/downloads.
Entzippen Sie SonarQube,
z.B. unter Windows nach \Tools
oder unter Linux nach /opt.
-
Neuere SonarQube-Versionen setzen mindestens
Java 8
voraus. Überprüfen Sie dies mit:
java -version
-
Prüfen Sie, ob die SonarQube-Default-Portnummer 9000 noch frei ist:
netstat -an | find ":9000"
Falls der Port nicht frei ist:
Tragen Sie in
\Tools\SonarQube\conf\sonar.properties
bei "sonar.web.port" eine andere Portnummer ein (und entfernen Sie das vorangestellte Auskommentierungszeichen '#').
-
Prüfen Sie, ob die für die SonarQube-Datenbank benötigte Portnummer noch frei ist.
Falls Sie die defaultmäßige integrierte Datenbank verwenden wollen:
Je nach SonarQube-Version ist dies eine Derby Database (mit Port 1527) oder eine H2 Database (mit Port 9092).
Prüfen Sie zum Beispiel so:
netstat -a
netstat -an | find ":1527"
netstat -an | find ":9092"
-
Falls Sie eine Oracle-Datenbank verwenden wollen, überprüfen Sie Folgendes:
Die DB muss für das Character-Encodung
UTF-8
konfiguriert sein, optimalerweise so:
NLS_CHARACTERSET = AL32UTF8.
Überprüfen Sie dies mit dem SQL-Kommando
"Select * from nls_database_parameters;".
Zumindest bei früheren SonarQube-Versionen durfte die Sortierung nicht für GERMAN konfiguriert sein,
sondern so: NLS_SORT = BINARY. Überprüfen Sie dies mit demselben SQL-Kommando.
Laut Requirements
soll ein Oracle-11.2.x-Treiber verwendet werden, und kein Oracle-12.x-Treiber ("Oracle 12.x drivers are not supported").
Downloaden und kopieren Sie den
Oracle-11.2.x-JDBC-Treiber
(z.B. ojdbc6.jar in Version 11.2.0.4.0) nach:
\Tools\SonarQube\extensions\jdbc-driver\oracle.
Tragen Sie in
\Tools\SonarQube\conf\sonar.properties
die DB-Connection-Parameter ein:
sonar.jdbc.username=...
sonar.jdbc.password=...
sonar.jdbc.url=jdbc:oracle:thin:@localhost:1521:XE
sonar.jdbc.driverClassName=oracle.jdbc.driver.OracleDriver
sonar.jdbc.validationQuery=select 1 from dual
SonarQube-Server starten
-
Rufen Sie auf (passen Sie den Pfad an):
Unter Windows:
start "SonarQube-Server" \Tools\SonarQube\bin\windows-x86-64\StartSonar.bat
bzw. unter Linux:
/opt/sonarqube/bin/linux-x86-64/sonar.sh start
Warten Sie, bis der SonarQube-Server fertig gestartet ist, was schon mal mehrere Minuten dauern kann.
Sehen Sie sich die Logdateien an:
type \Tools\SonarQube\logs\*.log
bzw.
cat /opt/sonarqube/logs/*.log
Rufen Sie auf:
start http://localhost:9000
-
Falls Sie eine Fehlermeldung erhalten ähnlich zu:
Encountered an error running main: java.io.IOException: Unable to create directory \Tools\SonarQube\temp
Dann rufen Sie StartSonar.bat mit Admin-Rechten auf (über rechter Maustaste).
-
Um SonarQube als automatisch beim PC-Start startenden Service einzurichten, sehen Sie sich an:
Running SonarQube as a Service on Windows,
Running SonarQube as a Service on Linux,
zusätzliche Hinweise.
Besondere Vorgaben
-
Dies ist normalerweise unnötig, aber falls Sie besondere Einstellungen benötigen,
können diese folgendermaßen in dem zu analysierenden Projekt in die pom.xml
(bzw. falls vorhanden besser in eine Master-POM) eingetragen werden:
...
<properties>
<!-- Wird nur benoetigt, wenn eine abweichende SonarQube-URL (z.B. Remote) eingetragen werden muss: -->
<sonar.host.url>http://localhost:9000</sonar.host.url>
...
</properties>
<build>
<plugins>
<!-- Wird nur benoetigt, falls eine bestimmte Versionsnummer vorgegeben werden muss: -->
<plugin>
<groupId>org.sonarsource.scanner.maven</groupId>
<artifactId>sonar-maven-plugin</artifactId>
<version>3.2</version>
</plugin>
...
</plugins>
</build>
...
Aufruf und Analyse für ein einzelnes Maven-Projekt
-
Rufen Sie auf (passen Sie den Pfad an):
cd \MeinWorkspace\<MeinProjekt>
mvn clean install sonar:sonar
Warten Sie, bis der Analyseprozess fertig durchgelaufen ist, was schon mal mehrere Minuten dauern kann.
Rufen Sie anschließend auf:
start http://localhost:9000
-
Falls beim sonar:sonar-Aufruf falsche Versionen gestartet werden, oder die SonarQube-Server-URL hinzugefügt werden soll,
können Sie statt des abgekürzten Kommandos folgendes vollständige Kommando verwenden (vorher anpassen):
mvn clean install org.sonarsource.scanner.maven:sonar-maven-plugin:3.2:sonar -Dsonar.host.url=http://localhost:9000
-
Falls Sie die
Java Code Coverage der JUnit-Tests
(= Testabdeckung) erfassen wollen und SonarQube keine Ergebnisse meldet,
verwenden Sie folgendermaßen das
JaCoCo-Plug-in:
cd \MeinWorkspace\<MeinProjekt>
mvn clean org.jacoco:jacoco-maven-plugin:prepare-agent install -Dmaven.test.failure.ignore=true
mvn sonar:sonar
start http://localhost:9000
Falls Sie das maven-surefire-plugin oder das maven-failsafe-plugin verwenden, beachten Sie die Hinweise zum
JaCoCo-Maven Plug-in und zum
prepare-agent-Goal.
Falls Sie auf Probleme stoßen, sehen Sie sich an:
Probleme mit dem JaCoCo-Maven-Plugin.
Aufruf und Analyse für viele Maven-Projekte
-
Falls Sie mehrere Maven-Projekte in parallelen Unterverzeichnissen zu einem gemeinsamen Projekteverzeichnis haben,
können Sie mit einem einzigen Aufruf alle Maven-Projekte
- mit SonarQube analysieren und
- zusätzlich Site-Reports erstellen.
Für die SonarQube-Analyse brauchen Sie in den einzelnen Projekten nichts vorzubereiten.
Die in der Windows-Batchdatei erstellten Site-Reports dagegen machen erst dann wirklich Sinn, wenn Sie geeignete Vorgaben in den jeweiligen POMs
(bzw. falls vorhanden in einer gemeinsamen Master-POM) erstellt haben, etwa so wie oben unter
Site Project Reports gezeigt.
-
Windows:
Wechseln Sie in Ihr Projekte-Verzeichnis und erzeugen Sie ein neues Unterverzeichnis für die Windows-Batchdatei:
cd \MeinWorkspace
md SonarQubeUndSiteReport
cd SonarQubeUndSiteReport
Erzeugen Sie im SonarQubeUndSiteReport-Verzeichnis die Batchdatei: run-SonarQubeUndSiteReport-all.bat
@title run-SonarQubeUndSiteReport-all.bat
cls
@echo.
@echo -------------------------------------------------------------------------
@echo run-SonarQubeUndSiteReport-all.bat
@echo -------------------------------------------------------------------------
@echo.
set _SONAR_START_BAT=\Tools\SonarQube\bin\windows-x86-64\StartSonar.bat
set _SITE_REPORTS_DIR=\MeineSiteReports
set _IGNORED_DIRS=MvnAppSrvFailsaveIntTest MvnAppSrvIntTest MvnMultiProj1 MvnMultiProj2 MvnMultiProj3 MvnSign SonarQubeUndSiteReport
@if not exist "%_SONAR_START_BAT%" goto _Fehler
@if not exist "%_SITE_REPORTS_DIR%" md "%_SITE_REPORTS_DIR%"
@if not exist "%_SITE_REPORTS_DIR%" goto _Fehler
netstat -an | find "0.0.0.0:9000"
@if not errorlevel 1 goto _Sonar_Server_fertig
start "SonarQube" "%_SONAR_START_BAT%"
:_Warte_Sonar_Server
@echo Warten auf den SonarQube-Server ...
@ping -n 5 127.0.0.1>nul
@netstat -an | find "0.0.0.0:9000"
@if errorlevel 1 goto _Warte_Sonar_Server
:_Sonar_Server_fertig
start http://localhost:9000
pushd .
cd ..
@echo off
FOR /F %%i in ('dir /B /A:D') DO (
echo.
call :checkignored %%i
if not errorlevel 1 (
if exist %%i\pom.xml (
echo.
echo -------------------------------------------------------------------------
echo Projektverzeichnis: %%i
echo -------------------------------------------------------------------------
echo on
cd %%i
echo.
echo ---- SonarQube fuer %%i:
echo.
call mvn clean org.jacoco:jacoco-maven-plugin:prepare-agent install -Dmaven.test.failure.ignore=true
call mvn sonar:sonar
if errorlevel 1 goto _Fehler
@echo on
echo.
echo ---- Site-Reports fuer %%i:
echo.
if exist "%_SITE_REPORTS_DIR%\%%i\site" rd /S /Q "%_SITE_REPORTS_DIR%\%%i\site"
call mvn clean site
if errorlevel 1 goto _Fehler
echo on
xcopy target\site "%_SITE_REPORTS_DIR%\%%i\site\" /S
if exist %_SITE_REPORTS_DIR%\%%i\site\project-info.html (
start %_SITE_REPORTS_DIR%\%%i\site\project-info.html
)
@echo.
cd ..
echo off
)
)
)
@echo �
start http://localhost:9000
@goto _fertig
:checkignored
FOR /D %%j in (%_IGNORED_DIRS%) DO IF "%1"=="%%j" EXIT /B 1
exit /B 0
:_Fehler
@echo.
@echo -------------------------------------------------------------------------
@echo !!! Fehler !!!
@echo -------------------------------------------------------------------------
@echo ���
pause
:_fertig
@echo on
@echo.
popd
@echo.
-
Linux:
Wechseln Sie in Ihr Projekte-Verzeichnis und erzeugen Sie ein neues Unterverzeichnis für das Linux-Shell-Skript:
cd ~/MeinWorkspace
mkdir SonarQube
cd SonarQube
Erzeugen Sie im SonarQube-Verzeichnis das Linux-Shell-Skript: run-SonarQube-all.sh
#!/bin/bash
echo
echo -------------------------------------------------------------------------
echo run-SonarQube-all.sh
echo -------------------------------------------------------------------------
echo
_IGNORED_DIRS=" MvnAppSrvFailsaveIntTest MvnAppSrvIntTest MvnMultiProj1 MvnMultiProj2 MvnMultiProj3 MvnSign SonarUndSiteReport "
if ! netstat -ant | grep -q ':9000'
then
/opt/sonarqube/bin/linux-x86-64/sonar.sh start &
fi
while ! netstat -ant | grep -q ':9000'
do echo Warten auf den SonarQube-Server ... ; sleep 5
done
echo
cd ..
echo "Aktuelles Verzeichnis: "$(pwd)
echo
ls -l
echo
for verzeichnis in *
do
echo -e "\n------------------------------------------------------"
if [[ $_IGNORED_DIRS == *${verzeichnis}* ]]
then
echo "---- "${verzeichnis}" ist zu ignorieren ----"
elif [ ! -d "${verzeichnis}" ]
then
echo "---- "${verzeichnis}" ist kein Verzeichnis ----"
elif [ ! -f "${verzeichnis}/pom.xml" ]
then
echo "---- "${verzeichnis}" enthaelt keine pom.xml ----"
else
echo "---- "${verzeichnis}":"
cd "${verzeichnis}"
mvn clean org.jacoco:jacoco-maven-plugin:prepare-agent install -Dmaven.test.failure.ignore=true
mvn sonar:sonar || exit 1
cd ..
fi
done
echo -e "\n------------------------------------------------------\n"
( speaker-test -t sine -f 1000 > /dev/null )& pid=$! ; sleep 0.1s ; kill -9 $pid
echo -e "\n++++ OK ++++\n"
-
Je nach SonarQube-Version können Sie beispielsweise erhalten:



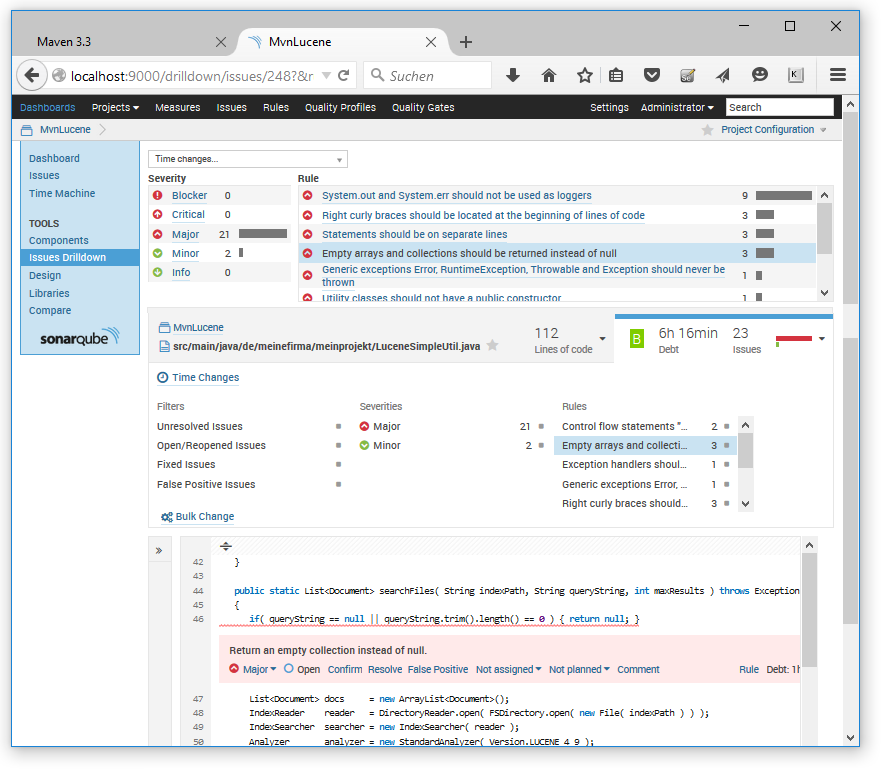
Konfiguration und SonarQube-Weboberfläche
(nur bis SonarQube 5.6.x und teilweise 6.0, ab 6.1 gibt es massive Änderungen, z.B. gibt es kein Dashboard mehr)
-
Konfigurieren Sie das Aussehen der Dashboard-Startseite,
indem Sie sich über "Log in" mit "admin/admin" einloggen und "Dashboards" | "Home" | "Configure widgets" anklicken.
Meistens empfiehlt es sich, das "Measure Filter as List"-Widget auf die gesamte Breite zu vergrößern,
indem Sie rechts oben nicht das zweigeteilte Rechteck, sondern stattdessen das oberste ungeteilte Rechteck aktivieren.
Außerdem sollten Sie dem "Measure Filter as List"-Widget noch eine Spalte für die Testabdeckung hinzufügen über:
Im "Measure Filter as List"-Widget klicken auf "Projects" | "Change Columns" |
in der Drop-Down-Liste unter Tests "Coverage" wählen | "Add Column" | die neue Spalte eins nach links verschieben |
"Close" | "Save" | zurück mit "Dashboards".
Insgesamt könnten beispielsweise folgende weiteren Spalten sinnvoll sein:
NAME, VERSION, LOC, SQALE RATING, TECHNICAL DEBT, COVERAGE, BLOCKER ISSUES, CRITICAL ISSUES, ISSUES, LAST ANALYSIS.
Außerdem kann eine Ansicht "Measure Filter as Treemap" sinnvoll sein,
beispielsweise mit "Size: Lines of Code" und "Color: Technical Dept Ratio".
-
Sehen Sie sich die Konfiguration an und führen Sie Anpassungen durch:
Loggen Sie sich mit "admin/admin" ein, klicken Sie auf "Settings" | "Quality Profiles",
und wählen Sie das geeignetste Ausgangsprofil, falls vorhanden am besten "Sonar way with FindBugs".
Kopieren Sie das gewählte Ausgangsprofil mit "Copy", vergeben Sie einen neuen Namen (ohne Sonderzeichen und ohne Leerzeichen)
und setzen Sie die Kopie mit "Set as default" als Standard.
Klicken Sie auf den neuen Profilnamen und klicken Sie auf die "Coding rule"-Namen, um die Regeln zu konfigurieren.
Kandidaten für eine etwas weniger strenge Bewertung könnten sein:
"Avoid commented-out lines of code", "Dodgy - instanceof will always return true",
"Dodgy - int division result cast to double or float", "Dodgy - Redundant nullcheck of value known to be non-null",
"Dodgy - Write to static field from instance method", "Duplicated blocks",
"Execution of the Garbage Collector should be triggered only by the JVM",
"Left curly braces should be located at the end of lines of code",
"Malicious code vulnerability - May expose internal representation by incorporating reference to mutable object",
"Malicious code vulnerability - May expose internal representation by returning reference to mutable object",
"Methods should not be too complex", "Performance - Inefficient use of keySet iterator instead of entrySet iterator",
"Right curly braces should be located at the beginning of lines of code", "Statements should be on separate lines",
"Switch cases should end with an unconditional break statement",
"System.exit(...) and Runtime.getRuntime().exit(...) should not be called",
"The Object.finalize() method should never be overridden"
-
Falls es das kombinierte Profil "Sonar way with FindBugs" nicht gibt, aber stattdessen die zwei Profile "Sonar way" und "FindBugs":
Folgendermaßen können Sie Ihre Projektmodule mit beiden Profilen analysieren:
call mvn clean install sonar:sonar -Dsonar.profile="MeinFindBugsProfil" -Dsonar.branch=FindBugs
call mvn clean install sonar:sonar -Dsonar.profile="MeinSonarWayProfil" -Dsonar.branch=SonarWay
-
Falls Sie mehr als 20 Projekte haben und das SonarQube-Dashboard mehr als nur 20 Projekte pro Seite anzeigen soll,
erhöhen Sie die Page Size unter "Configure widgets" im "Measure Filter as List"-Widget: "Edit" | "Page Size".
-
Falls Sie bestimmte Packages oder Klassen aus der Analyse ausklammern wollen,
zum Beispiel automatisch generierte Klassen (etwa per JAXB),
dann geben Sie diese über die Property "sonar.exclusions" an.
Dabei können mehrere durch Komma getrennte Pfade angegeben werden,
beispielsweise: "meinpackage1/generated/*.java, meinpackage2/**/generated/*.java".
-
Um Speicherplatz zu sparen, sollten Sie die Aufbewahrungszeiten konfigurieren über:
"Log in" | "Settings" | "Configuration" | "General Settings" | "Database Cleaner".
-
Unter "Settings" | "Configuration" | "Backup" können Sie die Konfiguration über den "Backup"-Button als XML-Datei speichern,
entweder als Backup oder um sie auf einen anderen PC zu übertragen. Das Einlesen erfolgt auf derselben Seite über "Restore".
-
Erläuterungen zu den verwendeten Metriken finden Sie unter:
http://docs.sonarqube.org/display/SONAR/Metric+definitions
-
Sehen Sie sich die Doku zu SonarQube an:
http://docs.sonarqube.org/display/SONAR/Documentation
-
Insbesondere in Continuous-Integration-Systemen (z.B. mit Jenkins/Hudson)
sollten Sie den SonarQube-Server beim Booten automatisch als Windows-Dienst starten.
Sehen Sie sich hierzu an:
http://docs.sonarqube.org/display/SONAR/Running+SonarQube+as+a+Service+on+Windows.
Beachten Sie, dass einige SonarQube-Batchdateien (z.B. "SonarQube\bin\windows-x86-64\InstallNTService.bat")
nur in einem Kommandozeilenfenster mit Administratorrechten ausgeführt werden können:
"Start" | "Alle Programme" | "Zubehör" | "Eingabeaufforderung" mit rechter Maustaste und "Als Administrator ausführen".
Beachten Sie, dass Sie beim installierten Windows-Dienst eventuell Windows-Anmeldeinformationen eintragen müssen:
"Start" | "Systemsteuerung" | ["System und Sicherheit"] | "Verwaltung" | "Dienste" | Doppelklick auf "SonarQube" | "Anmelden".
-
Beachten Sie, dass für systematischen und wiederholten Einsatz empfohlen wird,
statt der defaultmäßigen integrierten Datenbank eine externe Datenbank zu verwenden.
Diesen und viele weitere Hinweise finden Sie unter:
http://docs.sonarqube.org/display/SONAR/Setup+and+Upgrade
-
Falls Sie JSP oder JSF verwenden, empfiehlt es sich, zusätzlich das SonarQube Web Plugin zu installieren:
Downloaden Sie die Plugin-Jar-Datei (z.B. sonar-web-plugin-2.3.jar) von
http://docs.sonarqube.org/display/SONAR/Web+Plugin,
kopieren Sie sie in den SonarQube-Plugin-Ordner
(z.B. \Tools\SonarQube\extensions\plugins)
und starten Sie SonarQube neu.
Der Aufruf kann zum Beispiel folgendermaßen erfolgen:
cd \MeinWorkspace\<MeinWebProjekt>
mvn clean sonar:sonar -Dsonar.language=web -Dsonar.dynamicAnalysis=false -Dsonar.web.sourceDirectory=src/main/webapp -Dsonar.branch=Web
start http://localhost:9000
Probleme
-
Falls Sie serverseitige Probleme haben, sehen Sie sich die Logdateien an:
type \Tools\SonarQube\logs\*.log
-
Falls Sie mit Ihrem "Quality Profile" Probleme haben, z.B. die Fehlermeldung
[ERROR] Quality profile not found : 'Sonar way with Findbugs' on language 'java'
dann stellen Sie sicher, dass es den Profilnamen gibt, der Profilname keine Sonderzeichen und keine Leerzeichen enthält,
und dass es nicht zweierlei SonarQube-Installationen auf demselben PC gibt.
-
Falls Sie folgende Fehlermeldung erhalten:
[ERROR] Failed to execute goal org.sonarsource.scanner.maven:sonar-maven-plugin:3.2:sonar (default-cli) on project [...]: SCM provider was set to "..." but no SCM provider found for this key. Supported SCM providers are git,svn
oder
[ERROR] Failed to execute goal org.codehaus.mojo:sonar-maven-plugin:2.5:sonar (default-cli) on project [...]: SCM provider was set to "[...]" but no provider found for this key. Supported providers are git,svn
Dann können Sie den SCM-Sensor deaktivieren:
Als "admin" anmelden, und dann je nach Version:
entweder: "Administration" | "SCM" | "Disable the SCM Sensor": "True" | "Save",
oder: "Settings" | "General Settings" | "SCM" | "Disable the SCM Sensor" --> "True".
-
Falls Sie eine Oracle-Datenbank verwenden wollen und folgende Fehlermeldung erhalten:
org.sonar.api.utils.MessageException: Oracle NLS_CHARACTERSET does not support UTF8
Dann muss der Characterset in der Oracle-Datenbank auf AL32UTF8 umgestellt werden.
Überprüfen Sie dies mit dem SQL-Kommando
"Select * from nls_database_parameters;"
und sehen Sie sich an:
Installing the Database,
Ändern des Oracle-Datenbank-Character-Encodings.
-
Falls Sie folgende Fehlermeldung erhalten:
Der Dienst [...] konnte nicht gestartet werden [...] Der Prozess wurde unerwartet beendet
Suchen Sie in der
\Tools\SonarQube\logs\sonar.log
nach genaueren Fehlermeldungen.
Überprüfen Sie, ob Sie beim installierten Windows-Dienst korrekte Windows-Anmeldeinformationen eingetragen haben.
Eventuell müssen Sie in der
\Tools\SonarQube\conf\wrapper.conf
die Zeile
wrapper.java.command=java
ändern zu:
wrapper.java.command=C:\Program Files\Java\jdk1.7\bin\java.exe
-
Falls Sie unter 64-bit-Windows installieren und eine ältere Versionen von SonarQube verwenden:
Ältere Versionen vom SonarQube-Wrapper funktionieren eventuell nur mit einem 32-bit-JDK.
Dieses muss installiert (z.B. nach C:\Program Files (x86)\Java\jdk1.7-32bit) und bei SonarQube eingetragen werden.
Hierzu in der
\Tools\SonarQube\conf\wrapper.conf
die Zeile
wrapper.java.command=java
ändern zu:
wrapper.java.command=C:\Program Files (x86)\Java\jdk1.7-32bit\bin\java
-
Falls Sie Probleme mit der Erfassung und Anzeige der
Java Code Coverage der JUnit-Tests
mit dem
JaCoCo-Plug-in
haben:
Prüfen Sie, ob im target-Verzeichnis die Datei jacoco.exec erzeugt wurde.
Beobachten Sie, ob im Kommandozeilenfenster angezeigt wird:
...
[INFO] Sensor JaCoCoSensor [java]
[INFO] Analysing .../target/jacoco.exec
[INFO] Sensor JaCoCoSensor [java] (done) | time=12ms
...
Falls Sie das maven-surefire-plugin oder das maven-failsafe-plugin verwenden, beachten Sie die Hinweise zum
JaCoCo-Maven Plug-in und zum
prepare-agent-Goal.
Falls irgendwo (z.B. bei der Konfiguration vom maven-surefire-plugin oder maven-failsafe-plugin)
in einem Plug-in die Property argLine gesetzt wird, funktioniert die JaCoCo-Parameterweitergabe nicht,
dadurch wird die Datei jacoco.exec nicht erzeugt, und Sie erhalten keine Code-Coverage-Ergebnisse.
Um dies zu vermeiden, gibt es zwei Optionen:
a) Sie können in den relevanten Plug-ins die argLine-Anweisungen überall (auch in Parent-POMs) entfernen,
und die gewünschten Properties global im properties-Block definieren:
<properties>
<argLine>...</argLine>
</properties>
b) Alternativ können Sie vermeiden, dass der vorherige argLine-Wert überschrieben wird, wenn Sie in den Plug-ins statt
<argLine>...</argLine>
schreiben:
<argLine>... ${argLine}</argLine>
Falls das JaCoCo-Maven-Plug-in nicht für jedes Goal aktiv ist, kann dies allerdings zu einer der folgenden Fehlermeldungen führen:
Fehler: Hauptklasse ${argLine} konnte nicht gefunden oder geladen werden
Error: Could not find or load main class ${argLine}
In diesem Fall kann die Lösung sein, dass Sie über eine Kommandozeilenvariable verschiedene Profile in der pom.xml aktivieren:
...
<profiles>
<profile>
<id>ohne-JaCoCo</id>
<activation>
<activeByDefault>true</activeByDefault>
<property>
<name>!JaCoCo</name>
</property>
</activation>
<properties>
<jacoco.argLine></jacoco.argLine>
</properties>
</profile>
<profile>
<id>SonarQube-mit-JaCoCo</id>
<activation>
<property>
<name>JaCoCo</name>
</property>
</activation>
<build>
<plugins>
<plugin>
<groupId>org.jacoco</groupId>
<artifactId>jacoco-maven-plugin</artifactId>
<version>0.7.9</version>
<executions>
<execution>
<id>jacoco-initialize</id>
<goals>
<goal>prepare-agent</goal>
</goals>
<configuration>
<propertyName>jacoco.argLine</propertyName>
</configuration>
</execution>
</executions>
</plugin>
</plugins>
</build>
</profile>
</profiles>
<build>
<plugins>
<plugin>
<groupId>org.apache.maven.plugins</groupId>
<artifactId>maven-surefire-plugin</artifactId>
<version>2.12</version>
<configuration>
<argLine>-Duser.language=de -Duser.region=DE -Xmx512m -Dfile.encoding=UTF-8 ${jacoco.argLine}</argLine>
</configuration>
</plugin>
</plugins>
</build>
...
So wird bei normalen Kommandos wie z.B. "mvn clean install" die Property jacoco.argLine
als Leerstring initialisiert, um die Fehlermeldung zu vermeiden.
Für SonarQube-Analysen inklusive JaCoCo-Plug-in führen Sie aus:
mvn clean install sonar:sonar -DJaCoCo
Dann entfällt die Vorinitialisierung der Property jacoco.argLine und das JaCoCo-Plug-in wird aktiviert.
-
Falls Sie die
Code Coverage by Unit Tests
(Testabdeckung) nicht mit
JaCoCo
sondern stattdessen mit
Cobertura
ermitteln wollen, verfahren Sie wie folgt.
Beachten Sie, dass Cobertura 2.1.1 und das cobertura-maven-plugin 2.7 nur bis Java 7 funktionieren.
Während für JaCoCo in SonarQube kein Plug-in benötigt wird, muss für Cobertura das
sonar-cobertura-plugin
in einer passenden Version in SonarQube installiert werden.
Beispielsweise für SonarQube 6.3 wird sonar-cobertura-plugin-1.9.jar benötigt.
Downloaden Sie die passende Version von:
https://github.com/galexandre/sonar-cobertura/releases/.
Kopieren Sie die heruntergeladene sonar-cobertura-plugin-Jar-Datei (z.B. sonar-cobertura-plugin-1.9.jar) in das
extensions/plugins-Verzeichnis der SonarQube-Installation (siehe hierzu
https://docs.sonarqube.org/display/SONAR/Installing+a+Plugin).
Starten Sie SonarQube neu (z.B. unter Linux per "bin/linux-x86-64/sonar.sh restart").
Jetzt können Sie SonarQube-Reports inklusive Cobertura-Testabdeckungsergebnisse erzeugen:
cd \MeinWorkspace\<MeinProjekt>
mvn clean install cobertura:cobertura -Dcobertura.report.format=xml
--> im target/site/cobertura-Verzeichnis entsteht die Datei coverage.xml.
mvn org.sonarsource.scanner.maven:sonar-maven-plugin:3.2:sonar -Dsonar.host.url=http://localhost:9000
--> u.a. wird gemeldet:
...
[INFO] Sensor CoberturaSensor [cobertura]
[INFO] parsing .../target/site/cobertura/coverage.xml
[INFO] Sensor CoberturaSensor [cobertura] (done) | time=5ms
...
start http://localhost:9000
--> SonarQube zeigt die Testabdeckung an.
Wenn Sie wollen, können Sie die beiden Maven-Kommandos auch in einer einzigen Zeile ausführen:
mvn clean install cobertura:cobertura org.sonarsource.scanner.maven:sonar-maven-plugin:3.2:sonar -Dcobertura.report.format=xml -Dsonar.host.url=http://localhost:9000
Falls Sie folgende Fehlermeldung erhalten:
Unable to register extension org.sonar.plugins.cobertura.CoberturaSensor from plugin 'cobertura': Lorg/sonar/api/scan/filesystem/ModuleFileSystem;: org.sonar.api.scan.filesystem.ModuleFileSystem
Dann passt die Version vom sonar-cobertura-plugin nicht zur SonarQube-Version, siehe hierzu:
https://github.com/galexandre/sonar-cobertura/releases/.
Für SonarQube 6.3 funktioniert sonar-cobertura-plugin-1.9.jar.
Erstellung von Javadoc- und Source-Archiven
Das folgende Beispiel zeigt, wie Sie mit dem "maven install"-Kommando nicht nur .jar-Artefakte,
sondern auch Javadoc und gezippten Sourcecode zu beliebigen Maven-Projekten erzeugen.
Dazu werden das Maven Javadoc Plugin
und das Maven Source Plugin verwendet.
Falls Sie kein vorhandenes Maven-Projekt verwenden wollen, legen Sie folgendermaßen ein neues an:
cd \MeinWorkspace
mvn archetype:generate -DinteractiveMode=false -DgroupId=de.meinefirma.meinprojekt -DartifactId=MvnSourceUndJavadoc
cd MvnSourceUndJavadoc
Ersetzen Sie den Inhalt der pom.xml durch (bzw. fügen Sie bei anderen Projekten die <plugin>-Blöcke ein):
<project xmlns="http://maven.apache.org/POM/4.0.0" xmlns:xsi="http://www.w3.org/2001/XMLSchema-instance"
xsi:schemaLocation="http://maven.apache.org/POM/4.0.0 http://maven.apache.org/xsd/maven-4.0.0.xsd">
<modelVersion>4.0.0</modelVersion>
<groupId>de.meinefirma.meinprojekt</groupId>
<artifactId>MvnSourceUndJavadoc</artifactId>
<version>1.0-SNAPSHOT</version>
<packaging>jar</packaging>
<name>MvnSourceUndJavadoc</name>
<build>
<plugins>
<plugin>
<groupId>org.apache.maven.plugins</groupId>
<artifactId>maven-javadoc-plugin</artifactId>
<version>2.10.4</version>
<executions>
<execution>
<id>attach-javadoc</id>
<goals>
<goal>jar</goal>
</goals>
</execution>
</executions>
</plugin>
<plugin>
<groupId>org.apache.maven.plugins</groupId>
<artifactId>maven-source-plugin</artifactId>
<version>3.0.1</version>
<executions>
<execution>
<id>attach-sources</id>
<goals>
<goal>jar-no-fork</goal>
</goals>
</execution>
</executions>
</plugin>
</plugins>
</build>
<dependencies>
<dependency>
<groupId>junit</groupId>
<artifactId>junit</artifactId>
<version>4.12</version>
<scope>test</scope>
</dependency>
</dependencies>
</project>
Führen Sie aus:
cd \MeinWorkspace\MvnSourceUndJavadoc
mvn clean install
Die Ergebnisse werden im lokalen Maven-Repository generiert.
Setzen Sie folgende Environmentvariable entsprechend Ihres Repo-Pfades, um die Ergebnisse zu untersuchen, beispielsweise:
set MVN_REPO=%USERPROFILE%\.m2\repository
oder
set MVN_REPO=D:\Tools\Maven3-Repo
Sehen Sie sich das Ergebnis in Ihrem lokalen Maven-Repository an:
dir %MVN_REPO%\de\meinefirma\meinprojekt\MvnSourceUndJavadoc\1.0-SNAPSHOT
Zusätzlich zu den üblichen .jar- und .pom-Dateien erhalten Sie eine ...-javadoc.jar und eine ...-sources.jar.
Sehen Sie sich die Javadoc an (die beim Standardbeispiel natürlich nur sehr kurz ausfällt):
md \MeinWorkspace\MvnSourceUndJavadoc\javadoc
cd \MeinWorkspace\MvnSourceUndJavadoc\javadoc
jar xvf %MVN_REPO%\de\meinefirma\meinprojekt\MvnSourceUndJavadoc\1.0-SNAPSHOT\MvnSourceUndJavadoc-1.0-SNAPSHOT-javadoc.jar
start index.html
Listen Sie den Inhalt der ...-sources.jar auf:
jar tvf %MVN_REPO%\de\meinefirma\meinprojekt\MvnSourceUndJavadoc\1.0-SNAPSHOT\MvnSourceUndJavadoc-1.0-SNAPSHOT-sources.jar
Signaturen erzeugen
Falls Sie Artefakte übers Internet weitergeben wollen (oder z.B. in Maven Central verfügbar machen wollen),
empfiehlt es sich, Signaturen hinzuzufügen.
Das folgende Beispiel erzeugt Signaturen mit dem
PGP Maven plugin.
Voraussetzung für das folgende Beispiel ist eine beliebige Private-Key-Schlüsseldatei und die Passphrase hierzu.
Falls Sie dies noch nicht haben und falls Sie GnuPG / Gpg4win
installiert haben, können Sie Schlüssel folgendermaßen erzeugen
(Erläuterungen hierzu finden Sie unter java-crypto.htm#GnuPG):
gpg2 --gen-key
1 2048 0 j Mein Name MeinName@MeinServer.de GPG-Test f Meine geheime GPG-Passphrase 42
gpg2 -ao GPG-Test-pubkey.asc --export "GPG-Test"
gpg2 -o GPG-Test-seckey.gpg --export-secret-keys "GPG-Test"
Hierbei entsteht die Private-Key-Schlüsseldatei GPG-Test-seckey.gpg und der Public-Key GPG-Test-pubkey.asc.
Weiterhin benötigen Sie für das folgende Beispiel ein beliebiges Maven-Projekt.
Falls Sie kein vorhandenes verwenden wollen, legen Sie folgendermaßen ein neues an:
cd \MeinWorkspace
mvn archetype:generate -DinteractiveMode=false -DgroupId=de.meinefirma.meinprojekt -DartifactId=MvnSign
cd MvnSign
Ersetzen Sie den Inhalt der pom.xml durch (bzw. fügen Sie bei anderen Projekten den <plugin>-Block ein):
<project xmlns="http://maven.apache.org/POM/4.0.0" xmlns:xsi="http://www.w3.org/2001/XMLSchema-instance"
xsi:schemaLocation="http://maven.apache.org/POM/4.0.0 http://maven.apache.org/xsd/maven-4.0.0.xsd">
<modelVersion>4.0.0</modelVersion>
<groupId>de.meinefirma.meinprojekt</groupId>
<artifactId>MvnSign</artifactId>
<version>1.0-SNAPSHOT</version>
<packaging>jar</packaging>
<name>MvnSign</name>
<build>
<plugins>
<plugin>
<groupId>org.kohsuke</groupId>
<artifactId>pgp-maven-plugin</artifactId>
<version>1.1</version>
<executions>
<execution>
<goals>
<goal>sign</goal>
</goals>
</execution>
</executions>
</plugin>
</plugins>
</build>
<dependencies>
<dependency>
<groupId>junit</groupId>
<artifactId>junit</artifactId>
<version>4.12</version>
<scope>test</scope>
</dependency>
</dependencies>
</project>
Führen Sie versuchsweise aus:
cd \MeinWorkspace\MvnSign
mvn clean install
Da Sie keine Schlüsseldatei angegeben haben, erhalten Sie die Fehlermeldung:
[ERROR] Failed to execute goal org.kohsuke:pgp-maven-plugin:1.1:sign (default) on project MvnSign:
No PGP secret key is configured. Either do so in POM, or via -Dpgp.secretkey, or the PGP_SECRETKEY environment variable
Geben Sie die Private-Key-Schlüsseldatei und die Passphrase über eine der genannten Methoden an, z.B. so
(passen Sie die Ausdrücke an Ihre Schlüsseldatei an):
mvn clean install -Dpgp.secretkey=keyfile:GPG-Test-seckey.gpg -Dpgp.passphrase="literal:Meine geheime GPG-Passphrase 42"
Um sich das Ergebnis ansehen zu können, setzen Sie zuerst Ihren Pfad zu Ihrem lokalen Maven-Repository, beispielsweise:
set MVN_REPO=%USERPROFILE%\.m2\repository
oder
set MVN_REPO=D:\Tools\Maven3-Repo
Sehen Sie sich das Ergebnis an:
dir %MVN_REPO%\de\meinefirma\meinprojekt\MvnSign\1.0-SNAPSHOT
Zusätzlich zu den üblichen .jar- und .pom-Dateien erhalten Sie mehrere entsprechende
.asc-Signatur-Dateien, die mit "-----BEGIN PGP SIGNATURE-----" beginnen:
type %MVN_REPO%\de\meinefirma\meinprojekt\MvnSign\1.0-SNAPSHOT\MvnSign-1.0-SNAPSHOT.jar.asc
Java-Programme (und andere Programme) mit dem exec-maven-plugin ausführen
-
Öffnen Sie ein Kommandozeilenfenster, wechseln Sie in Ihr Projekte-Verzeichnis und erzeugen Sie ein beliebiges Projekt:
cd \MeinWorkspace
mvn archetype:generate -DinteractiveMode=false -DgroupId=de.meinefirma.meinprojekt -DartifactId=MvnExec
cd MvnExec
tree /F
-
Fügen Sie in der pom.xml vor dem <dependencies>-Block hinzu:
<build>
<plugins>
<plugin>
<groupId>org.codehaus.mojo</groupId>
<artifactId>exec-maven-plugin</artifactId>
<version>1.5.0</version>
<executions>
<execution>
<phase>test</phase>
<goals>
<goal>java</goal>
</goals>
<configuration>
<mainClass>de.meinefirma.meinprojekt.Timestamp</mainClass>
<arguments>
<argument>Timestamp:</argument>
<argument>yyyy-MM-dd HH:mm:ss,S</argument>
</arguments>
</configuration>
</execution>
</executions>
</plugin>
</plugins>
</build>
-
Erzeugen Sie im src\main\java\de\meinefirma\meinprojekt-Verzeichnis die Klasse: Timestamp.java
package de.meinefirma.meinprojekt;
import java.text.SimpleDateFormat;
import java.util.Date;
public class Timestamp
{
public static void main( String[] args )
{
String prefix = ( args.length > 0 ) ? args[0] : "Timestamp:";
String datetimePattern = ( args.length > 1 ) ? args[1] : "yyyy-MM-dd HH:mm:ss,S";
System.out.println( "\n" + prefix + " " + (new SimpleDateFormat( datetimePattern ).format( new Date() )) + "\n" );
}
}
-
So sieht Ihre Verzeichnisstruktur aus:
[\MeinWorkspace\MvnExec]
|- [src]
| |- [main]
| | '- [java]
| | '- [de]
| | '- [meinefirma]
| | '- [meinprojekt]
| | |- App.java
| | '- Timestamp.java
| '- [test]
| '- [java]
| '- [de]
| '- [meinefirma]
| '- [meinprojekt]
| '- AppTest.java
'- pom.xml
-
Geben Sie im Kommandozeilenfenster ein:
cd \MeinWorkspace\MvnExec
mvn compile
mvn exec:java -Dexec.mainClass="de.meinefirma.meinprojekt.Timestamp"
mvn exec:java -Dexec.mainClass="de.meinefirma.meinprojekt.Timestamp" -Dexec.args="'Anderer Prefix:' 'yyyy-MM-dd HH:mm'"
Sie erhalten zwei verschiedene Timestamp-Ausgaben mit verschiedener Formatierung.
Interessanter ist, dass die Ausführung des Java-Programms in der pom.xml an die Maven-test-Lifecycle-Phase gekoppelt ist.
Führen Sie aus:
mvn package
Auch diesmal erhalten Sie die Timestamp-Ausgabe.
-
Natürlich können Sie auch an andere Maven-Lifecycle-Phasen ankoppeln und beliebige andere Java- oder andere Programme ausführen.
Sehen Sie sich die Doku zum exec-maven-plugin an.
Guice und AOP
Das folgende Beispiel zeigt den Einsatz von Google Guice für Dependency Injection (DI)
und für aspektorientierte Programmierung (AOP).
Das Beispiel demonstriert anhand der Berechnung von Fibonacci-Zahlen:
- wie mit Guice.createInjector() ein DI-Injector erzeugt wird,
- wie diesem Injector ein AOP-Modul hinzugefügt wird,
- wie dieses AOP-Modul eine Annotation mit einem Method-Interceptor verknüpft,
- wie eine geeignete Marker-Annotation implementiert wird (UseLoggerInterceptor),
- wie ein Method-Interceptor für Logging implementiert wird (LoggerInterceptor) und
- wie durch das einfache Hinzufügen der Annotation @UseLoggerInterceptor zu einer Methode Logging aktiviert wird.
-
Wechseln Sie in Ihr Projekte-Verzeichnis und erzeugen Sie ein neues Projekt:
cd \MeinWorkspace
md MvnGuiceAop
cd MvnGuiceAop
md src\main\java\de\meinefirma\meinprojekt
-
Erzeugen Sie im Projektverzeichnis die Projektkonfigurationsdatei: pom.xml
<project xmlns="http://maven.apache.org/POM/4.0.0" xmlns:xsi="http://www.w3.org/2001/XMLSchema-instance"
xsi:schemaLocation="http://maven.apache.org/POM/4.0.0 http://maven.apache.org/xsd/maven-4.0.0.xsd">
<modelVersion>4.0.0</modelVersion>
<groupId>de.meinefirma.meinprojekt</groupId>
<artifactId>MvnGuiceAop</artifactId>
<version>1.0-SNAPSHOT</version>
<build>
<plugins>
<plugin>
<artifactId>maven-assembly-plugin</artifactId>
<version>3.0.0</version>
<configuration>
<descriptorRefs>
<descriptorRef>jar-with-dependencies</descriptorRef>
</descriptorRefs>
<archive>
<manifest>
<mainClass>de.meinefirma.meinprojekt.Main</mainClass>
</manifest>
</archive>
</configuration>
<executions>
<execution>
<id>make-assembly</id>
<phase>package</phase>
<goals>
<goal>single</goal>
</goals>
</execution>
</executions>
</plugin>
</plugins>
</build>
<dependencies>
<dependency>
<groupId>com.google.inject</groupId>
<artifactId>guice</artifactId>
<version>4.1.0</version>
</dependency>
<dependency>
<groupId>aopalliance</groupId>
<artifactId>aopalliance</artifactId>
<version>1.0</version>
</dependency>
</dependencies>
</project>
-
Erzeugen Sie im src\main\java\de\meinefirma\meinprojekt-Verzeichnis folgende fünf Klassen:
Main.java
package de.meinefirma.meinprojekt;
import com.google.inject.Guice;
import com.google.inject.Injector;
public class Main
{
public static void main( String[] args )
{
Injector inj = Guice.createInjector( new AopModule() );
Fibonacci fib = inj.getInstance( Fibonacci.class );
int n = 7;
System.out.println( "\nFibonacci( " + n + " ) ist " + fib.fibonacci( n ) );
}
}
Fibonacci.java
package de.meinefirma.meinprojekt;
public class Fibonacci
{
@UseLoggerInterceptor
public long fibonacci( int n )
{
return ( n < 2 ) ? n : (fibonacci( n - 1 ) + fibonacci( n - 2 ));
}
}
AopModule.java
package de.meinefirma.meinprojekt;
import static com.google.inject.matcher.Matchers.annotatedWith;
import static com.google.inject.matcher.Matchers.any;
import com.google.inject.AbstractModule;
public class AopModule extends AbstractModule
{
protected void configure()
{
bindInterceptor( any(), annotatedWith( UseLoggerInterceptor.class ), new LoggerInterceptor() );
}
}
UseLoggerInterceptor.java
package de.meinefirma.meinprojekt;
import java.lang.annotation.Retention;
import java.lang.annotation.RetentionPolicy;
@Retention( RetentionPolicy.RUNTIME )
public @interface UseLoggerInterceptor
{
}
LoggerInterceptor.java
package de.meinefirma.meinprojekt;
import org.aopalliance.intercept.MethodInterceptor;
import org.aopalliance.intercept.MethodInvocation;
import java.lang.reflect.Method;
import java.util.Arrays;
public class LoggerInterceptor implements MethodInterceptor
{
public Object invoke( MethodInvocation methInvoc ) throws Throwable
{
Method mth = methInvoc.getMethod();
Object[] arg = methInvoc.getArguments();
String cll = mth.getName() + Arrays.deepToString( arg );
System.out.print( cll + ": " );
Object result = methInvoc.proceed();
System.out.println( " " + cll + " --> " + result );
return result;
}
}
-
Geben Sie im Kommandozeilenfenster ein:
cd \MeinWorkspace\MvnGuiceAop
mvn package
java -jar target/MvnGuiceAop-1.0-SNAPSHOT-jar-with-dependencies.jar
Sie sehen zu jedem fibonacci()-Methodenaufruf jeweils eine Meldung vor und eine Meldung nach dem Methodenaufruf.
Eigenes Maven-Plugin (Mojo)
In Java programmierte Maven-Plugins bestehen aus Mojos.
Ein Mojo ("Maven (plain) old Java Object")
ist eine Java-Klasse die das Interface
org.apache.maven.plugin.Mojo
implementiert (oder
org.apache.maven.plugin.AbstractMojo
erweitert) und damit ein Plugin-Goal realisiert.
Siehe auch guide-java-plugin-development,
maven-plugin-api
und mojo-api-specification.
Mojo mit Parameter
-
Öffnen Sie ein Kommandozeilenfenster, wechseln Sie in Ihr Projekte-Verzeichnis (z.B. \MeinWorkspace)
und erzeugen Sie ein Mojo-Projekt:
cd \MeinWorkspace
mvn archetype:generate -DinteractiveMode=false -DarchetypeArtifactId=maven-archetype-mojo -DgroupId=de.meinefirma.meinprojekt -DartifactId=MvnTimestampPlugin
cd MvnTimestampPlugin
-
Sehen Sie sich die generierte pom.xml an und beachten Sie insbesondere das <packaging> und die <dependency>:
...
<packaging>maven-plugin</packaging>
...
<dependencies>
<dependency>
<groupId>org.apache.maven</groupId>
<artifactId>maven-plugin-api</artifactId>
<version>2.0</version>
</dependency>
...
-
Löschen Sie im Verzeichnis src\main\java\de\meinefirma\meinprojekt die MyMojo.java
und legen Sie stattdessen in diesem Verzeichnis die Mojo-Datei TimestampMojo.java mit folgendem Inhalt an:
package de.meinefirma.meinprojekt;
import java.text.SimpleDateFormat;
import java.util.Date;
import org.apache.maven.plugin.AbstractMojo;
/**
* @goal timestamp
*/
public class TimestampMojo extends AbstractMojo
{
/** @parameter */ String prefix = "Timestamp:";
/** @parameter */ String datetimePattern = "yyyy-MM-dd HH:mm:ss,S";
@Override
public void execute()
{
getLog().info( prefix + " " +
(new SimpleDateFormat( datetimePattern ).format( new Date() )) );
}
}
Bitte beachten Sie die für das Maven-Plugin wichtigen Angaben @goal... und @parameter....
Sie können das Goal über @phase auch an eine bestimmte Lifecycle-Phase binden.
Weiteres zu @phase, @goal, @parameter und weiteren Annotationen finden Sie unter
AbstractMojo,
Mojo API Specification und
Guide to Developing Java Plugins.
-
Die Projektstruktur sieht jetzt so aus:
cd \MeinWorkspace\MvnTimestampPlugin
tree /F
[\MeinWorkspace\MvnTimestampPlugin]
|- [src]
| '- [main]
| '- [java]
| '- [de]
| '- [meinefirma]
| '- [meinprojekt]
| '- TimestampMojo.java
'- pom.xml
-
Die allgemeine Syntax, um ein Goal auf der Kommandozeile auszuführen, lautet:
"mvn groupID:artifactID:[version:]goal" (der Versionsteil kann manchmal weggelassen werden).
Bauen Sie das Projekt und führen Sie für einen ersten Test das Goal per Kommandozeile aus:
cd \MeinWorkspace\MvnTimestampPlugin
mvn clean install
mvn de.meinefirma.meinprojekt:MvnTimestampPlugin:1.0-SNAPSHOT:timestamp
Sie erhalten:
[INFO] --- MvnTimestampPlugin:1.0-SNAPSHOT:timestamp (default-cli) @ MvnTimestampPlugin ---
[INFO] Timestamp: 2010-10-09 20:42:37,90
-
Interessant wird es jedoch erst, wenn Sie das neue Maven-Plugin in anderen Projekten verwenden und beispielsweise mit Lifecycle-Phasen verknüpfen.
Erweitern Sie die pom.xml irgendeines beliebigen Projekts
(z.B. MvnJaxbApp)
im <build><plugins>...-Block um folgendes <plugin>-Element:
<plugin>
<groupId>de.meinefirma.meinprojekt</groupId>
<artifactId>MvnTimestampPlugin</artifactId>
<version>1.0-SNAPSHOT</version>
<configuration>
<prefix>+++</prefix>
<datetimePattern>HH:mm:ss</datetimePattern>
</configuration>
<executions>
<execution>
<id>nach clean</id>
<phase>clean</phase>
<goals>
<goal>timestamp</goal>
</goals>
</execution>
<execution>
<id>nach compile</id>
<phase>compile</phase>
<goals>
<goal>timestamp</goal>
</goals>
</execution>
</executions>
</plugin>
Außer der Verknüpfung mit den beiden Lifecycle-Phasen clean und compile
findet auch die Konfiguration der beiden Parameter prefix und datetimePattern statt.
Führen Sie jetzt im Projektverzeichnis dieses anderen Projekts aus:
cd \MeinWorkspace\MvnJaxbApp-mit-TimestampMojo [anpassen!]
mvn clean package
Sie erhalten:
...
[INFO] --- maven-clean-plugin:2.5:clean (default-clean) @ MvnJaxbApp ---
...
[INFO] --- MvnTimestampPlugin:1.0-SNAPSHOT:timestamp (nach clean) @ MvnJaxbApp ---
[INFO] +++ 20:52:03
...
[INFO] --- maven-compiler-plugin:3.5.1:compile (default-compile) @ MvnJaxbApp ---
...
[INFO] --- MvnTimestampPlugin:1.0-SNAPSHOT:timestamp (nach compile) @ MvnJaxbApp ---
[INFO] +++ 20:52:05
...
Mojo-PluginContext
-
Wir wollen das Plugin-Mojo so erweitern, dass es nicht nur die aktuelle Zeit anzeigt,
sondern zusätzlich die Dauer vom letzten Aufruf bis zu diesem Aufruf berechnet.
Dazu ist eine Kommunikation zwischen den verschiedenen Plugin-Aufrufen notwendig.
Eine solche Kommunikation (auch zwischen verschiedenen Plugins) ist über die
"PluginContext"-Map
möglich.
Ersetzen Sie im MvnTimestampPlugin-Projekt im Unterverzeichnis src\main\java\de\meinefirma\meinprojekt
den Inhalt der TimestampMojo.java durch Folgendes:
package de.meinefirma.meinprojekt;
import java.text.SimpleDateFormat;
import java.util.*;
import org.apache.maven.plugin.AbstractMojo;
/**
* @goal timestamp
*/
public class TimestampMojo extends AbstractMojo
{
/** @parameter */ String prefix = "Timestamp:";
/** @parameter */ String datetimePattern = "yyyy-MM-dd HH:mm:ss,S";
@Override
public void execute()
{
final String ctxTimeKey = "TimestampMojo-Time";
Date date = new Date();
Map ctx = getPluginContext();
Long timeZuletzt = (Long) ctx.get( ctxTimeKey );
ctx.put( ctxTimeKey, new Long( date.getTime() ) );
String dauer = ( timeZuletzt == null ) ? "" :
", Dauer: " + (date.getTime() - timeZuletzt.longValue()) + " ms";
getLog().info( prefix + " " +
(new SimpleDateFormat( datetimePattern ).format( date )) + dauer );
}
}
-
Bauen Sie das Timestamp-Plugin neu:
cd \MeinWorkspace\MvnTimestampPlugin
mvn clean install
Führen Sie wieder im Projektverzeichnis des anderen Projekts aus:
cd \MeinWorkspace\MvnJaxbApp-mit-TimestampMojo [anpassen!]
mvn clean package
Diesmal ist die Ausgabe erweitert um die Anzeige der "Dauer":
...
[INFO] --- maven-clean-plugin:2.5:clean (default-clean) @ MvnJaxbApp ---
...
[INFO] --- MvnTimestampPlugin:1.0-SNAPSHOT:timestamp (nach clean) @ MvnJaxbApp ---
[INFO] +++ 10:48:00
...
[INFO] --- maven-compiler-plugin:3.5.1:compile (default-compile) @ MvnJaxbApp ---
...
[INFO] --- MvnTimestampPlugin:1.0-SNAPSHOT:timestamp (nach compile) @ MvnJaxbApp ---
[INFO] +++ 10:48:01, Dauer: 1234 ms
...
Mojo-JUnit-Test
-
Es gibt verschiedene Verfahren, um Maven-Plugins automatisiert testen zu können.
Einige sind beschrieben unter Introduction / Testing Styles.
-
Um das maven-plugin-testing-harness-Plugin
verwenden zu können,
erweitern Sie die pom.xml des MvnTimestampPlugins
im <dependencies>...-Block um folgendes <dependency>-Element:
<dependency>
<groupId>org.apache.maven.shared</groupId>
<artifactId>maven-plugin-testing-harness</artifactId>
<version>1.1</version>
<scope>test</scope>
</dependency>
-
Erzeugen Sie folgendermaßen weitere Unterverzeichnisse:
cd \MeinWorkspace\MvnTimestampPlugin
md src\test\resources
md src\test\java\de\meinefirma\meinprojekt
-
Für den Test wird nur eine einfache abgespeckte POM benötigt.
Erzeugen Sie im src\test\resources-Verzeichnis die Datei test-pom.xml mit folgendem Inhalt:
<project>
<modelVersion>4.0.0</modelVersion>
<groupId>test</groupId>
<artifactId>Test</artifactId>
<build>
<plugins>
<plugin>
<groupId>de.meinefirma.meinprojekt</groupId>
<artifactId>MvnTimestampPlugin</artifactId>
<configuration>
<prefix>+++</prefix>
<datetimePattern>HH:mm:ss</datetimePattern>
</configuration>
</plugin>
</plugins>
</build>
</project>
-
Erzeugen Sie im src\test\java\de\meinefirma\meinprojekt-Verzeichnis die Datei
TimestampMojoTest.java mit folgendem Inhalt:
package de.meinefirma.meinprojekt;
import java.io.File;
import java.util.*;
import org.apache.maven.plugin.logging.SystemStreamLog;
import org.apache.maven.plugin.testing.AbstractMojoTestCase;
public class TimestampMojoTest extends AbstractMojoTestCase
{
public void testTimestampMojo() throws Exception
{
Map pluginContext = new HashMap();
String log1 = executeMojo( pluginContext );
String log2 = executeMojo( pluginContext );
assertTrue( log1.length() < log2.length() );
assertTrue( !log1.contains( "Dauer" ) );
assertTrue( log2.contains( "Dauer" ) );
}
private String executeMojo( Map pluginContext ) throws Exception
{
String testPom = getBasedir() + "/src/test/resources/test-pom.xml";
String artifactId = "MvnTimestampPlugin";
StringBuffer log = new StringBuffer();
TimestampMojo mojo = new TimestampMojo();
configureMojo( mojo, artifactId, new File( testPom ) );
mojo.setPluginContext( pluginContext );
mojo.setLog( new TestLog( log ) );
mojo.execute();
String prefix = (String) getVariableValueFromObject( mojo, "prefix" );
assertNotNull( prefix );
assertEquals( prefix, log.substring( 0, prefix.length() ) );
return log.toString();
}
class TestLog extends SystemStreamLog
{
StringBuffer log;
public TestLog( StringBuffer log )
{
this.log = log;
}
// @Override
public void info( CharSequence content )
{
log.append( content );
}
}
}
Die Variable testPom muss den Pfad zu einer geeigneten POM-Datei enthalten,
in welcher das Plugin MvnTimestampPlugin eingetragen ist.
TimestampMojoTest erweitert
AbstractMojoTestCase,
damit die Methoden getBasedir(), configureMojo() und getVariableValueFromObject() zur Verfügung stehen.
Bitte beachten Sie die Injizierung der Context-Map über setPluginContext() und des Testloggers über setLog().
Letzteres wird benötigt, um die log-Ausgaben abzufangen.
executeMojo() wird zweimal aufgerufen:
Beim ersten Mal wird nur der Timestamp geloggt.
Beim zweiten Mal wird auch die Dauer geloggt, was durch "assertTrue( log2.contains( "Dauer" ) )" überprüft wird.
Bitte beachten Sie, dass TestLog nur eine einzige der vielen
Log-Methoden
überschreibt, was für diesen Test reicht, aber für andere Tests eventuell zu wenig sein kann.
-
Ihre Verzeichnisstruktur sieht jetzt so aus:
cd \MeinWorkspace\MvnTimestampPlugin
tree /F
-->
[\MeinWorkspace\MvnTimestampPlugin]
|- [src]
| |- [main]
| | '- [java]
| | '- [de]
| | '- [meinefirma]
| | '- [meinprojekt]
| | '- TimestampMojo.java
| '- [test]
| |- [java]
| | '- [de]
| | '- [meinefirma]
| | '- [meinprojekt]
| | '- TimestampMojoTest.java
| '- [resources]
| '- test-pom.xml
'- pom.xml
-
Führen Sie den JUnit-Test aus:
cd \MeinWorkspace\MvnTimestampPlugin
mvn test
Mojo-Hilfstexte
-
Erweitern Sie die pom.xml um erläuternde Hilfstexte, damit folgendes Kommando Hilfe bieten kann:
mvn help:describe -Dplugin=de.meinefirma.meinprojekt:MvnTimestampPlugin:1.0-SNAPSHOT -Ddetail
Test-Jar
Manchmal werden nur für Tests benötigte wichtige Testhilfsklassen auch in anderen Maven-Modulen benötigt.
Die Weitergabe von Testhilfsklassen an andere Module wird durch das
maven-jar-plugin über das
test-jar-Goal unterstützt,
wie das folgende Beispiel zeigt
(siehe auch: Guide to using attached tests).
-
Wechseln Sie in Ihr Projekte-Verzeichnis und erzeugen Sie ein neues Maven-Projekt:
cd \MeinWorkspace
mvn archetype:generate -DinteractiveMode=false -DgroupId=de.meinefirma.meinprojekt -DartifactId=MvnTestJar1
cd MvnTestJar1
-
Erzeugen Sie im src\test\java\de\meinefirma\meinprojekt-Verzeichnis die wichtige Testhilfsklasse: MeinWichtigesTestUtil.java
package de.meinefirma.meinprojekt;
public class MeinWichtigesTestUtil
{
public static int hilfsmethode( int a, int b )
{
return a * b;
}
}
-
Ersetzen Sie im src\test\java\de\meinefirma\meinprojekt-Verzeichnis den Inhalt der AppTest.java durch:
package de.meinefirma.meinprojekt;
import junit.framework.Assert;
import junit.framework.TestCase;
public class AppTest extends TestCase
{
public void testApp()
{
Assert.assertEquals( 6, MeinWichtigesTestUtil.hilfsmethode( 2, 3 ) );
}
}
-
Führen Sie im Kommandozeilenfenster den JUnit-Test aus und installieren Sie das MvnTestJar1-Ergebnisartefakt im lokalen Maven-Repository
(passen Sie den Pfad zum lokalen Maven-Repository an):
mvn test
mvn clean install
Die Ergebnisse werden im lokalen Maven-Repository generiert.
Setzen Sie folgende Environmentvariable entsprechend Ihres Repo-Pfades, um die Ergebnisse zu untersuchen, beispielsweise:
set MVN_REPO=%USERPROFILE%\.m2\repository
oder
set MVN_REPO=D:\Tools\Maven3-Repo
Sehen Sie sich an:
dir %MVN_REPO%\de\meinefirma\meinprojekt\MvnTestJar1\1.0-SNAPSHOT
Sie erhalten u.a.:
MvnTestJar1-1.0-SNAPSHOT.jar
-
Erzeugen Sie ein zweites Maven-Projekt:
cd \MeinWorkspace
mvn archetype:generate -DinteractiveMode=false -DgroupId=de.meinefirma.meinprojekt -DartifactId=MvnTestJar2
cd MvnTestJar2
copy ..\MvnTestJar1\src\test\java\de\meinefirma\meinprojekt\AppTest.java src\test\java\de\meinefirma\meinprojekt /Y
mvn test
Da die Dependency zu MvnTestJar1 fehlt, erhalten Sie erwartungsgemäß die Fehlermeldung:
[ERROR] COMPILATION ERROR : ...\AppTest.java: cannot find ... MeinWichtigesTestUtil
-
Erweitern Sie die pom.xml des neuen MvnTestJar2-Projekts um eine Dependency zum MvnTestJar1-Projekt,
indem Sie folgenden Block einfügen:
<dependency>
<groupId>de.meinefirma.meinprojekt</groupId>
<artifactId>MvnTestJar1</artifactId>
<version>1.0-SNAPSHOT</version>
<scope>test</scope>
</dependency>
-
Wenn Sie erneut "mvn test" ausführen, erhalten Sie weiterhin die Fehlermeldung:
[ERROR] COMPILATION ERROR : ...\AppTest.java: cannot find ... MeinWichtigesTestUtil
Der Grund ist, dass die Testhilfsklasse MeinWichtigesTestUtil nicht im Auslieferartefakt MvnTestJar1-1.0-SNAPSHOT.jar enthalten ist,
da sie nur für JUnit-Tests benötigt wird.
-
Jetzt kommt der Trick dieses Programmierbeispiels:
Um wichtige Testhilfsklassen auch in Tests in anderen Modulen verwenden zu können,
werden sie in gesonderten Auslieferartefakten weitergegeben, wie im Folgenden beschrieben wird.
-
Ändern Sie in der pom.xml des neuen MvnTestJar2-Projekts folgendermaßen die MvnTestJar1-Dependency:
<dependency>
<groupId>de.meinefirma.meinprojekt</groupId>
<artifactId>MvnTestJar1</artifactId>
<version>1.0-SNAPSHOT</version>
<type>test-jar</type>
<scope>test</scope>
</dependency>
Beachten Sie die "<type>test-jar</type>"-Zeile.
-
Fügen Sie in der pom.xml des ersteren MvnTestJar1-Projekts folgendermaßen
das maven-jar-plugin mit dem test-jar-Goal hinzu:
<build>
<plugins>
<plugin>
<groupId>org.apache.maven.plugins</groupId>
<artifactId>maven-jar-plugin</artifactId>
<version>3.0.2</version>
<executions>
<execution>
<goals>
<goal>test-jar</goal>
</goals>
</execution>
</executions>
</plugin>
</plugins>
</build>
-
Führen Sie im MvnTestJar1-Projekt erneut "mvn install" aus:
cd ..\MvnTestJar1
mvn install
dir %MVN_REPO%\de\meinefirma\meinprojekt\MvnTestJar1\1.0-SNAPSHOT
Diesmal erhalten Sie zwei Ergebnis-Jar-Archive:
MvnTestJar1-1.0-SNAPSHOT-tests.jar
MvnTestJar1-1.0-SNAPSHOT.jar
-
Jetzt funktionieren auch im MvnTestJar2-Projekt die Tests (inkl. MeinWichtigesTestUtil):
cd ..\MvnTestJar2
mvn test
-
Das maven-jar-plugin
kann noch Vieles mehr, siehe beispielsweise:
Ausführbare Jar-Datei und
REST-Client mit REST-JUnit-Test.
JUnit-Tests mit JUnit 5
Eine Alternative zu JUnit 4 ist das modernere
JUnit 5.
Es nutzt die Vorteile von Java 8, z.B. die
Funktionale Programmierung mit Lambda-Ausdrücken und das Stream-API.
-
Wechseln Sie in Ihr Projekte-Verzeichnis und erzeugen Sie ein neues Projekt:
cd \MeinWorkspace
md MvnJUnit5
cd MvnJUnit5
md src\main\java\de\meinefirma\meinprojekt
md src\test\java\de\meinefirma\meinprojekt
tree /F
-
Erstellen Sie im MvnJUnit5-Projektverzeichnis die Projektkonfigurationsdatei: pom.xml
<project xmlns="http://maven.apache.org/POM/4.0.0" xmlns:xsi="http://www.w3.org/2001/XMLSchema-instance"
xsi:schemaLocation="http://maven.apache.org/POM/4.0.0 http://maven.apache.org/xsd/maven-4.0.0.xsd">
<modelVersion>4.0.0</modelVersion>
<groupId>de.meinefirma.meinprojekt</groupId>
<artifactId>MvnJUnit5</artifactId>
<version>1.0-SNAPSHOT</version>
<build>
<plugins>
<plugin>
<groupId>org.apache.maven.plugins</groupId>
<artifactId>maven-compiler-plugin</artifactId>
<version>3.6.1</version>
<configuration>
<source>8</source>
<target>8</target>
</configuration>
</plugin>
</plugins>
</build>
<dependencies>
<dependency>
<groupId>org.junit.jupiter</groupId>
<artifactId>junit-jupiter-api</artifactId>
<version>5.0.0-M4</version>
<scope>test</scope>
</dependency>
<dependency>
<groupId>org.junit.jupiter</groupId>
<artifactId>junit-jupiter-engine</artifactId>
<version>5.0.0-M4</version>
<scope>test</scope>
</dependency>
<dependency>
<groupId>org.junit.platform</groupId>
<artifactId>junit-platform-runner</artifactId>
<version>1.0.0-M4</version>
<scope>test</scope>
</dependency>
</dependencies>
</project>
Überprüfen Sie unter
junit-jupiter-api,
ob es mittlerweile eine neuere JUnit-5-Version gibt.
-
Erstellen Sie im src\main\java\de\meinefirma\meinprojekt-Verzeichnis die Anwendungsklasse: App.java
package de.meinefirma.meinprojekt;
public class App
{
public static void main( String[] args ) {
if( args != null && args.length > 1 ) {
System.out.println( args[0] + " / " + args[1] + " = " +
calc( Long.valueOf( args[0] ), Long.valueOf( args[1] ) ) );
}
}
public static long calc( long val1, long val2 ) {
return val1 / val2;
}
}
-
Erstellen Sie im src\test\java\de\meinefirma\meinprojekt-Verzeichnis die JUnit5-Testklasse: AppTest.java
package de.meinefirma.meinprojekt;
import java.util.stream.Stream;
import org.junit.jupiter.api.*;
import org.junit.platform.runner.JUnitPlatform;
import org.junit.runner.RunWith;
import static org.junit.jupiter.api.Assertions.*;
@RunWith( JUnitPlatform.class )
public class AppTest
{
@BeforeAll
static void beforeAll() {
System.out.println( "Vor allen Tests ..." );
}
@AfterAll
static void afterAll() {
System.out.println( "... fertig" );
}
@BeforeEach
void beforeEach() {
System.out.println( "Vor jedem einzelnen Test ..." );
}
@Test @DisplayName( "Teste App.main()" )
void testeAppMain() {
App.main( new String[] { "7", "3" } );
}
@Test @DisplayName( "Teste 3 / 2" )
void testeCalc() {
System.out.println( "3 / 2 ..." );
assertEquals( 1, App.calc( 3, 2 ), "Ergebnis muss 1 sein" );
}
@Test @DisplayName( "Teste Exception nach Division by zero" )
void testeExeption() {
System.out.println( "1 / 0 ..." );
App app = new App();
ArithmeticException ex = assertThrows( ArithmeticException.class, () -> App.calc( 1, 0 ) );
assertEquals( "/ by zero", ex.getMessage(), "Exception-Message" );
}
@Test @DisplayName( "Mehrere Tests zusammengefasst" )
void testeAssertAll() {
System.out.println( "20 / ?? ..." );
assertAll( "Mehrere Tests",
() -> assertEquals( 6, App.calc( 20, 3 ) ),
() -> assertEquals( 5, App.calc( 20, 4 ) ),
() -> assertEquals( 4, App.calc( 20, 5 ) ) );
}
@TestFactory @DisplayName( "DynamicTest mit TestFactory" )
Stream<DynamicTest> testeDynamicTest() {
System.out.println( "1, 2, 3 / 2 ..." );
return Stream.of( 1, 2, 3 ).map( i -> DynamicTest.dynamicTest( "i=" + i,
() -> assertTrue( i > App.calc( i, 2 ) ) ) );
}
}
Sehen Sie sich zu den JUnit-5-Ausdrücken die
JUnit-5-API-Doku an.
-
Ihr Projekteverzeichnis sieht jetzt so aus:
[\MeinWorkspace\MvnJUnit5]
|- [src]
| |- [main]
| | '- [java]
| | '- [de]
| | '- [meinefirma]
| | '- [meinprojekt]
| | '- App.java
| '- [test]
| '- [java]
| '- [de]
| '- [meinefirma]
| '- [meinprojekt]
| '- AppTest.java
'- pom.xml
-
Führen Sie die fünf Testmethoden aus:
cd \MeinWorkspace\MvnJUnit5
mvn test
Sie erhalten beispielsweise (die Reihenfolge kann variieren):
-------------------------------------------------------
T E S T S
-------------------------------------------------------
Running de.meinefirma.meinprojekt.AppTest
Vor allen Tests ...
Vor jedem einzelnen Test ...
7 / 3 = 2
Vor jedem einzelnen Test ...
3 / 2 ...
Vor jedem einzelnen Test ...
1 / 0 ...
Vor jedem einzelnen Test ...
20 / ?? ...
Vor jedem einzelnen Test ...
1, 2, 3 / 2 ...
... fertig
Tests run: 7, Failures: 0, Errors: 0, Skipped: 0
[INFO] ------------------------------------------------------------------------
[INFO] BUILD SUCCESS
[INFO] ------------------------------------------------------------------------
-
Die per @DisplayName() gesetzten Texte werden beispielsweise angezeigt, wenn Sie die Tests in
JetBrains IntelliJ IDEA
ausführen.
Parallelisierte Testausführung mit TestNG
Eine weitere Alternative zu JUnit ist
TestNG.
Hierzu gibt es auch Unterstützung durch das bereits bekannte
maven-surefire-plugin,
womit im Folgenden die Parallelisierung von Tests demonstriert wird.
-
Wechseln Sie in Ihr Projekte-Verzeichnis und erzeugen Sie ein neues Projekt:
cd \MeinWorkspace
mvn archetype:generate -DinteractiveMode=false -DgroupId=de.meinefirma.meinprojekt -DartifactId=MvnTestNG
cd MvnTestNG
tree /F
[\MeinWorkspace\MvnTestNG]
|- [src]
| |- [main]
| | '- [java]
| | '- [de]
| | '- [meinefirma]
| | '- [meinprojekt]
| | '- App.java
| '- [test]
| '- [java]
| '- [de]
| '- [meinefirma]
| '- [meinprojekt]
| '- AppTest.java
'- pom.xml
-
Ersetzen Sie den Inhalt der pom.xml durch:
<project xmlns="http://maven.apache.org/POM/4.0.0" xmlns:xsi="http://www.w3.org/2001/XMLSchema-instance"
xsi:schemaLocation="http://maven.apache.org/POM/4.0.0 http://maven.apache.org/xsd/maven-4.0.0.xsd">
<modelVersion>4.0.0</modelVersion>
<groupId>de.meinefirma.meinprojekt</groupId>
<artifactId>MvnTestNG</artifactId>
<version>1.0-SNAPSHOT</version>
<packaging>jar</packaging>
<name>MvnTestNG</name>
<build>
<plugins>
<plugin>
<groupId>org.apache.maven.plugins</groupId>
<artifactId>maven-surefire-plugin</artifactId>
<version>2.19.1</version>
<configuration>
<parallel>methods</parallel>
<threadCount>10</threadCount>
</configuration>
</plugin>
<plugin>
<groupId>org.apache.maven.plugins</groupId>
<artifactId>maven-compiler-plugin</artifactId>
<version>3.5.1</version>
<configuration>
<source>1.7</source>
<target>1.7</target>
</configuration>
</plugin>
</plugins>
</build>
<dependencies>
<dependency>
<groupId>org.testng</groupId>
<artifactId>testng</artifactId>
<version>6.9.9</version>
<scope>test</scope>
</dependency>
</dependencies>
</project>
-
Ersetzen Sie im src\main\java\de\meinefirma\meinprojekt-Verzeichnis den Inhalt der App.java durch:
package de.meinefirma.meinprojekt;
import java.text.SimpleDateFormat;
import java.util.Date;
public class App
{
public static void main( String[] args ) throws InterruptedException
{
final SimpleDateFormat dfHhMmSsS = new SimpleDateFormat( "HH:mm:ss.S" );
String s = ( args != null && args.length > 0 ) ? args[0] : ".";
System.out.println( "\n" + dfHhMmSsS.format( new Date() ) + " " + Thread.currentThread().getName() + " Start" );
for( int i = 0; i < 10; i++ ) {
Thread.sleep( 100 );
System.out.print( s );
Thread.sleep( 100 );
}
System.out.println( "\n" + dfHhMmSsS.format( new Date() ) + " " + Thread.currentThread().getName() + " Ende" );
}
}
-
Löschen Sie im src\test\java\de\meinefirma\meinprojekt-Verzeichnis die AppTest.java
und legen Sie in diesem Verzeichnis folgende Testklassen an:
App1Test.java
package de.meinefirma.meinprojekt;
import org.testng.annotations.Test;
public class App1Test
{
@Test public void testApp() throws InterruptedException
{
App.main( new String[] { "1" } );
}
}
App2Test.java
package de.meinefirma.meinprojekt;
import org.testng.annotations.Test;
public class App2Test
{
@Test public void testApp() throws InterruptedException
{
App.main( new String[] { "2" } );
}
}
App3Test.java
package de.meinefirma.meinprojekt;
import org.testng.annotations.Test;
public class App3Test
{
@Test public void testApp3() throws InterruptedException
{
App.main( new String[] { "3" } );
}
@Test public void testApp4() throws InterruptedException
{
App.main( new String[] { "4" } );
}
@Test public void testApp5() throws InterruptedException
{
App.main( new String[] { "5" } );
}
}
-
Ihr Projekteverzeichnis sieht jetzt so aus:
[\MeinWorkspace\MvnTestNG]
|- [src]
| |- [main]
| | '- [java]
| | '- [de]
| | '- [meinefirma]
| | '- [meinprojekt]
| | '- App.java
| '- [test]
| '- [java]
| '- [de]
| '- [meinefirma]
| '- [meinprojekt]
| '- App1Test.java
| '- App2Test.java
| '- App3Test.java
'- pom.xml
-
Führen Sie die fünf Testmethoden in den drei Testklassen aus:
cd \MeinWorkspace\MvnTestNG
mvn test
Sie erhalten beispielsweise:
-------------------------------------------------------
T E S T S
-------------------------------------------------------
11:22:33.0 pool-1-thread-1 Start
11:22:33.0 pool-1-thread-4 Start
11:22:33.0 pool-1-thread-2 Start
11:22:33.0 pool-1-thread-5 Start
11:22:33.0 pool-1-thread-3 Start
31245134521342513245312541354231524135423154231254
11:22:35.0 pool-1-thread-1 Ende
11:22:35.0 pool-1-thread-5 Ende
11:22:35.0 pool-1-thread-3 Ende
11:22:35.0 pool-1-thread-2 Ende
11:22:35.0 pool-1-thread-4 Ende
Tests run: 5, Failures: 0, Errors: 0, Skipped: 0, Time elapsed: 2.1 sec
[INFO] ------------------------------------------------------------------------
[INFO] BUILD SUCCESS
[INFO] ------------------------------------------------------------------------
Wie Sie gut erkennen können, werden die fünf Testmethoden in fünf parallelen Threads ausgeführt.
Bitte beachten Sie:
Durch die Einstellung <parallel>methods</parallel> werden nicht nur Klassen,
sondern auch die Methoden innerhalb der Klasse App3Test.java parallel ausgeführt.
-
Ersetzen Sie testweise in der pom.xml die Zeile
<parallel>methods</parallel>
durch
<parallel>false</parallel>
und führen Sie die Tests erneut aus:
Während bei ersterer paralleler Testausführung als Gesamttestzeit ("Time elapsed") ein Wert knap über 2 Sekunden gemeldet wurde,
wird diesmal mit serieller Ausführung ein Wert über 10 Sekunden gemeldet, also fast das fünffache.
-
Wenn Sie TestNG-Tests in Eclipse ausführen wollen, müssen Sie das TestNG-Eclipse-Plug-in installieren, siehe
http://testng.org/doc/eclipse.html und
http://beust.com/eclipse/.
JMockit
JMockit
ist ein Mocking-Framework, welches während Testausführungen Methoden anderer Klassen simuliert und ersetzt
und bestimmte Ergebnisse vortäuscht.
Das Besondere an JMockit ist, dass es auch Konstruktoren sowie statische und finale Methoden mocken kann.
Alternativen zu JMockit sind
Mockito und
EasyMock sowie die Erweiterung
PowerMock.
-
Wechseln Sie in Ihr Projekte-Verzeichnis und erzeugen Sie ein neues Projekt:
cd \MeinWorkspace
md MvnJMockit
cd MvnJMockit
md src\main\java\de\meinefirma\meinprojekt
md src\test\java\de\meinefirma\meinprojekt
-
Erzeugen Sie im Projektverzeichnis die Projektkonfigurationsdatei: pom.xml
<project xmlns="http://maven.apache.org/POM/4.0.0" xmlns:xsi="http://www.w3.org/2001/XMLSchema-instance"
xsi:schemaLocation="http://maven.apache.org/POM/4.0.0 http://maven.apache.org/xsd/maven-4.0.0.xsd">
<modelVersion>4.0.0</modelVersion>
<groupId>de.meinefirma.meinprojekt</groupId>
<artifactId>MvnJMockit</artifactId>
<version>1.0-SNAPSHOT</version>
<dependencies>
<dependency>
<groupId>com.googlecode.jmockit</groupId>
<artifactId>jmockit</artifactId>
<version>1.7</version>
</dependency>
<dependency>
<groupId>junit</groupId>
<artifactId>junit</artifactId>
<version>4.12</version>
<scope>test</scope>
</dependency>
</dependencies>
</project>
Beachten Sie, dass jmockit vor junit in den dependencies eingetragen sein muss.
-
Erzeugen Sie im src\main\java\de\meinefirma\meinprojekt-Verzeichnis die zu testende Klasse: Mittagspausenzeit.java
package de.meinefirma.meinprojekt;
import java.time.LocalDateTime;
public class Mittagspausenzeit
{
public static boolean isMittagspause()
{
int stunde = LocalDateTime.now().getHour();
return stunde >= 12 && stunde <= 13;
}
}
-
Erzeugen Sie im src\test\java\de\meinefirma\meinprojekt-Verzeichnis die Testklasse: MittagspausenzeitTest.java
package de.meinefirma.meinprojekt;
import java.time.LocalDateTime;
import mockit.*;
import org.junit.*;
public class MittagspausenzeitTest
{
@Test
public void test12uhr( @Mocked final LocalDateTime dateTime )
{
new Expectations() {{
LocalDateTime.now(); result = dateTime;
dateTime.getHour(); result = Integer.valueOf( 12 );
}};
boolean isMittagspause = Mittagspausenzeit.isMittagspause();
Assert.assertTrue( isMittagspause );
}
}
Damit der Test zu jeder Tageszeit ausgeführt werden kann, wird als Ergebnis von LocalDateTime.now().getHour() 12 Uhr vorgetäuscht.
Sehen Sie sich das
JMockit Testing Toolkit Tutorial und die
JMockit Toolkit API Doku an, sowie
@Mocked und
Expectations.
-
Ihr Projekteverzeichnis sieht jetzt so aus:
[\MeinWorkspace\MvnJMockit]
|- [src]
| |- [main]
| | '- [java]
| | '- [de]
| | '- [meinefirma]
| | '- [meinprojekt]
| | '- Mittagspausenzeit.java
| '- [test]
| '- [java]
| '- [de]
| '- [meinefirma]
| '- [meinprojekt]
| '- MittagspausenzeitTest.java
'- pom.xml
-
Führen Sie die den Test aus:
cd \MeinWorkspace\MvnJMockit
mvn test
Automatisierter Integrationstest mit Jetty, HtmlUnit und HttpUnit
Das folgende Beispiel enthält zwei verschiedene Testarten, die beide automatisiert ausgeführt werden können:
- Einen einfachen JUnit-Komponententest (der ohne Servlet-Engine funktioniert)
- Mit HtmlUnit
und HttpUnit
realisierte Integrationstests, die nur mit laufender Servlet-Engine (z.B. Jetty) funktionieren
Erläuterungen zu den verschiedenen Testarten "Komponententest" und "Integrationstest" finden Sie unter
java-fit.htm#Testebenen.
Zum besseren Verständnis und um es einfach zu halten sind in diesem Beispiel Komponententests und Integrationstests
in einem einzigen Maven-Projekt vereint.
In realen Projekten kann es manchmal sinnvoll sein, die Integrationstests in einem getrennten Maven-Projekt zu realisieren.
Die Verwendung von sowohl HtmlUnit als auch HttpUnit zusammen in einem Projekt ist normalerweise nicht sinnvoll,
da beide Testframeworks ähnliche Ziele abdecken.
Insbesondere im folgenden Beispiel ist der einzige Sinn, beides demonstrieren zu können.
-
Öffnen Sie ein Kommandozeilenfenster, wechseln Sie in Ihr Projekte-Verzeichnis (z.B. \MeinWorkspace)
und erzeugen Sie eine Webapp-Projektstruktur:
cd \MeinWorkspace
mvn archetype:generate -DinteractiveMode=false -DarchetypeArtifactId=maven-archetype-webapp -DgroupId=de.meinefirma.meinprojekt -DartifactId=MvnHtmlIntTest
cd MvnHtmlIntTest
md src\main\java\de\meinefirma\meinprojekt
md src\test\java\de\meinefirma\meinprojekt
md src\test\java\integrationtest
rd src\main\resources
tree /F
Sie erhalten:
[\MeinWorkspace\MvnHtmlIntTest]
|- [src]
| |- [main]
| | |- [java]
| | | '- [de]
| | | '- [meinefirma]
| | | '- [meinprojekt]
| | '- [webapp]
| | |- [WEB-INF]
| | | '- web.xml
| | '- index.jsp
| '- [test]
| '- [java]
| |- [de]
| | '- [meinefirma]
| | '- [meinprojekt]
| '- [integrationtest]
'- pom.xml
-
Ersetzen Sie im Projektverzeichnis den Inhalt der pom.xml durch:
<project xmlns="http://maven.apache.org/POM/4.0.0" xmlns:xsi="http://www.w3.org/2001/XMLSchema-instance"
xsi:schemaLocation="http://maven.apache.org/POM/4.0.0 http://maven.apache.org/xsd/maven-4.0.0.xsd">
<modelVersion>4.0.0</modelVersion>
<groupId>de.meinefirma.meinprojekt</groupId>
<artifactId>MvnHtmlIntTest</artifactId>
<version>1.0-SNAPSHOT</version>
<packaging>war</packaging>
<name>MvnHtmlIntTest: Webapp mit Integrationstest</name>
<build>
<finalName>${project.artifactId}</finalName>
<plugins>
<plugin>
<!-- Die Versionen 8.1.16.v20140903 und 9.2.2.v20140723 funktionieren,
aber 9.2.3.v20140905 und 9.3.10.v20160621 funktionieren nicht: -->
<groupId>org.eclipse.jetty</groupId>
<artifactId>jetty-maven-plugin</artifactId>
<version>9.2.2.v20140723</version>
<configuration>
<scanIntervalSeconds>10</scanIntervalSeconds>
<stopPort>9999</stopPort>
<stopKey>geheim</stopKey>
<stopWait>1</stopWait>
<webAppConfig>
<contextPath>/${project.artifactId}</contextPath>
</webAppConfig>
</configuration>
<executions>
<execution>
<id>start-jetty</id>
<phase>pre-integration-test</phase>
<goals>
<goal>run</goal>
</goals>
<configuration>
<scanIntervalSeconds>0</scanIntervalSeconds>
<daemon>true</daemon>
</configuration>
</execution>
<execution>
<id>stop-jetty</id>
<phase>post-integration-test</phase>
<goals>
<goal>stop</goal>
</goals>
</execution>
</executions>
</plugin>
<plugin>
<groupId>org.apache.maven.plugins</groupId>
<artifactId>maven-surefire-plugin</artifactId>
<version>2.19.1</version>
<configuration>
<systemPropertyVariables>
<port>8080</port>
</systemPropertyVariables>
<excludes>
<exclude>**/integrationtest/*Test.java</exclude>
</excludes>
</configuration>
<executions>
<execution>
<id>integration-tests</id>
<phase>integration-test</phase>
<goals>
<goal>test</goal>
</goals>
<configuration>
<skip>false</skip>
<excludes>
<exclude>none</exclude>
</excludes>
<includes>
<include>**/integrationtest/*Test.java</include>
</includes>
</configuration>
</execution>
</executions>
</plugin>
</plugins>
</build>
<dependencies>
<dependency>
<groupId>net.sourceforge.htmlunit</groupId>
<artifactId>htmlunit</artifactId>
<version>2.20</version>
<scope>test</scope>
</dependency>
<dependency>
<groupId>org.httpunit</groupId>
<artifactId>httpunit</artifactId>
<version>1.7.2</version>
<scope>test</scope>
</dependency>
<dependency>
<groupId>junit</groupId>
<artifactId>junit</artifactId>
<version>4.12</version>
<scope>test</scope>
</dependency>
</dependencies>
</project>
Erläuterungen zu den Konfigurationsoptionen des Jetty-Plugins finden Sie unter
http://eclipse.org/jetty/documentation/current/jetty-maven-plugin.html
(sehen Sie sich insbesondere
scanIntervalSeconds und
daemon an).
Erläuterungen zu den Optionen des Surefire-Test-Plugins finden Sie unter
http://maven.apache.org/plugins/maven-surefire-plugin/.
-
Ersetzen Sie im src\main\webapp-Verzeichnis den Inhalt der index.jsp durch:
<html>
<head><title>Startseite</title></head>
<body>
<h2>Startseite</h2>
<p><a name="BerechnungsFormular" href="BerechnungsFormular.jsp">Berechnungsformular</a></p>
</body>
</html>
-
Fügen Sie im src\main\webapp-Verzeichnis folgende BerechnungsFormular.jsp hinzu:
<%@ page import="de.meinefirma.meinprojekt.MeineBean" %>
<html>
<head><title>Webseite mit Berechnungsformular</title></head>
<body>
<h2>Webseite mit Berechnungsformular</h2>
<% String wert1 = request.getParameter( "wert1" );
String wert2 = request.getParameter( "wert2" );
if( wert1 == null ) { wert1 = ""; }
if( wert2 == null ) { wert2 = ""; }
String ergebnis = (new MeineBean()).berechne( wert1, wert2 ); %>
<form name="meinFormular" method="post"><pre>
Wert1 <input type="text" name="wert1" value='<%= wert1 %>' size=10 maxlength=10><br>
Wert2 <input type="text" name="wert2" value='<%= wert2 %>' size=10 maxlength=10><br>
<input type="submit" name="berechne" value="berechne"> <input type="text" name="ergebnis" value='<%= ergebnis %>' size=10 readonly><br>
</pre></form>
</body>
</html>
-
Erstellen Sie im src\main\java\de\meinefirma\meinprojekt-Verzeichnis
eine JavaBean: MeineBean.java
package de.meinefirma.meinprojekt;
public class MeineBean
{
public String berechne( String d1, String d2 )
{
try {
return "" + (Double.parseDouble( d1 ) + Double.parseDouble( d2 ));
} catch( Exception ex ) {
return "";
}
}
}
-
Erstellen Sie im src\test\java\de\meinefirma\meinprojekt-Verzeichnis
einen Komponenten-JUnit-Test: MeineBeanTest.java
package de.meinefirma.meinprojekt;
import org.junit.*;
public class MeineBeanTest
{
@Test
public void testMeineBean()
{
MeineBean meineBean = new MeineBean();
Assert.assertEquals( "3.0", meineBean.berechne( "1", "2" ) );
}
}
-
Erstellen Sie im src\test\java\integrationtest-Verzeichnis
einen HtmlUnit-Integrationstest: HtmlUnitTest.java
package integrationtest;
import org.junit.*;
import com.gargoylesoftware.htmlunit.WebClient;
import com.gargoylesoftware.htmlunit.html.*;
public class HtmlUnitTest
{
@Test
public void test() throws Exception
{
String port = System.getProperty( "port" );
test( port, "1", "2", "3.0" );
}
public String test( String port, String wert1, String wert2, String ergebnis ) throws Exception
{
WebClient webClient = new WebClient();
HtmlPage page = (HtmlPage) webClient.getPage( "http://localhost:" + port + "/MvnHtmlIntTest/" );
Assert.assertEquals( "Titel: ", "Startseite", page.getTitleText() );
page = (HtmlPage) page.getAnchorByName( "BerechnungsFormular" ).click();
Assert.assertEquals( "Titel: ", "Webseite mit Berechnungsformular", page.getTitleText() );
HtmlForm form = page.getFormByName( "meinFormular" );
form.getInputByName( "wert1" ).setValueAttribute( wert1 );
form.getInputByName( "wert2" ).setValueAttribute( wert2 );
page = (HtmlPage) form.getInputByName( "berechne" ).click();
String e = page.getFormByName( "meinFormular" ).getInputByName( "ergebnis" ).getValueAttribute();
if( ergebnis != null ) { Assert.assertEquals( "Ergebnis: ", ergebnis, e ); }
return e;
}
}
-
Erstellen Sie im src\test\java\integrationtest-Verzeichnis
einen HttpUnit-Integrationstest: HttpUnitTest.java
package integrationtest;
import org.junit.*;
import com.meterware.httpunit.*;
public class HttpUnitTest
{
@Test
public void test() throws Exception
{
String port = System.getProperty( "port" );
test( port, "1", "2", "3.0" );
}
public String test( String port, String wert1, String wert2, String ergebnis ) throws Exception
{
WebConversation conversation = new WebConversation();
WebRequest request = new GetMethodWebRequest( "http://localhost:" + port + "/MvnHtmlIntTest/" );
WebResponse response = conversation.getResponse( request );
Assert.assertEquals( "ReturnCode: ", 200, response.getResponseCode() );
Assert.assertEquals( "ReturnMsg: ", "OK", response.getResponseMessage() );
Assert.assertEquals( "Titel: ", "Startseite", response.getTitle() );
response = response.getLinkWithName( "BerechnungsFormular" ).click();
Assert.assertEquals( "Titel: ", "Webseite mit Berechnungsformular", response.getTitle() );
WebForm form = response.getFormWithName( "meinFormular" );
form.setParameter( "wert1", wert1 );
form.setParameter( "wert2", wert2 );
form.getSubmitButton( "berechne" ).click();
response = conversation.getCurrentPage();
form = response.getFormWithName( "meinFormular" );
String e = form.getParameterValue( "ergebnis" );
if( ergebnis != null ) { Assert.assertEquals( "Ergebnis: ", ergebnis, e ); }
return e;
}
}
Die Abfrage if( ergebnis != null ) erscheint im Moment noch etwas unsinnig:
Sie wird erst später in MeinFixture im HTML-Akzeptanztest mit Fit benötigt.
-
Die Projektstruktur sieht jetzt so aus (überprüfen Sie es mit tree /F):
[\MeinWorkspace\MvnHtmlIntTest]
|- [src]
| |- [main]
| | |- [java]
| | | '- [de]
| | | '- [meinefirma]
| | | '- [meinprojekt]
| | | '- MeineBean.java
| | '- [webapp]
| | |- [WEB-INF]
| | | '- web.xml
| | |- BerechnungsFormular.jsp
| | '- index.jsp
| '- [test]
| '- [java]
| |- [de]
| | '- [meinefirma]
| | '- [meinprojekt]
| | '- MeineBeanTest.java
| '- [integrationtest]
| |- HtmlUnitTest.java
| '- HttpUnitTest.java
'- pom.xml
-
Manueller Test im Webbrowser:
cd \MeinWorkspace\MvnHtmlIntTest
mvn jetty:run
Warten Sie bis "Started Jetty Server" erscheint und rufen Sie dann im Webbrowser auf:
http://localhost:8080/MvnHtmlIntTest
Klicken Sie auf den Berechnungsformular-Link, tragen Sie auf der folgenden Webseite zwei Zahlen ein und betätigen Sie "berechne":
Sie erhalten die Summe.
Beenden Sie Jetty mit "Strg + C".
-
Testen verschiedener Maven-Kommandos:
Normaler Build (MvnHtmlIntTest.war wird im target-Verzeichnis erzeugt):
mvn clean package
dir target\*.war
Nur einen einzelnen bestimmten Komponententest ausführen:
mvn test -Dtest=de.meinefirma.meinprojekt.MeineBeanTest
Build ohne Tests:
mvn package -Dmaven.test.skip=true
-
Manueller Aufruf einzelner bestimmter Integrationstests:
Versuchen Sie zuerst testweise einen Integrationstest ohne laufenden Jetty aufzurufen und sehen Sie sich die Fehlermeldung
in target\surefire-reports\integrationtest.HtmlUnitTest.txt an:
mvn test -Dtest=integrationtest.HtmlUnitTest
type target\surefire-reports\integrationtest.HtmlUnitTest.txt
Starten Sie jetzt in einem Kommandozeilenfenster Jetty mit der Webanwendung:
mvn jetty:run
Starten Sie in einem zweiten Kommandozeilenfenster die Integrationstests (diesmal ohne Fehlermeldung):
cd \MeinWorkspace\MvnHtmlIntTest
mvn test -Dtest=integrationtest.HtmlUnitTest
mvn test -Dtest=integrationtest.HttpUnitTest
mvn test -Dtest=integrationtest.*Test
Beenden Sie Jetty mit "Strg + C".
-
Automatisierter Integrationstest:
Der wichtigste Trick in diesem Beispiel ist die vollständig automatisierte Ausführung der Integrationstests
inklusive automatischem Start des Jetty-Servers in einem zusätzlichen Hintergrund-Thread
(über <daemon>true</daemon>),
Ausführung der Integrationstests und anschließend der automatischen Beendigung von Jetty.
Sie sollten normalerweise nicht "mvn integration-test", sondern stattdessen "mvn verify" verwenden,
damit auch die "post-integration-test"-Phase ausgeführt wird:
mvn clean verify
Sie erhalten zwei Testphasen, zuerst default-test und dann integration-tests:
...
[INFO] --- maven-surefire-plugin:2.19.1:test (default-test) @ MvnHtmlIntTest ---
...
-------------------------------------------------------
T E S T S
-------------------------------------------------------
Running de.meinefirma.meinprojekt.MeineBeanTest
Tests run: 1, Failures: 0, Errors: 0, Skipped: 0
...
[INFO] --- jetty-maven-plugin:9.2.2.v20140723:run (start-jetty) @ MvnHtmlIntTest ---
...
[INFO] Started Jetty Server
[INFO]
[INFO] --- maven-surefire-plugin:2.19.1:test (integration-tests) @ MvnHtmlIntTest ---
...
-------------------------------------------------------
T E S T S
-------------------------------------------------------
Running integrationtest.HtmlUnitTest
Tests run: 1, Failures: 0, Errors: 0, Skipped: 0
Running integrationtest.HttpUnitTest
Tests run: 1, Failures: 0, Errors: 0, Skipped: 0
Results :
Tests run: 2, Failures: 0, Errors: 0, Skipped: 0
...
[INFO] --- jetty-maven-plugin:9.2.2.v20140723:stop (stop-jetty) @ MvnHtmlIntTest ---
...
[INFO] Server reports itself as stopped
[INFO] ------------------------------------------------------------------------
[INFO] BUILD SUCCESS
[INFO] ------------------------------------------------------------------------
-
Dependencies:
Lassen Sie sich folgendermaßen einen Dependency-Baum anzeigen
und sehen Sie sich an, wie Maven automatisch Versionskonflikte bei den Abhängigkeiten gelöst hat:
mvn dependency:tree -Dverbose
-
Eclipse:
Um Maven-Projekte in Eclipse bearbeiten zu können, müssen Sie verfahren wie oben unter
Maven mit Eclipse beschrieben ist.
Ein besonderer Vorteil des Jetty-Plugins ist, dass Sie über das
scanIntervalSeconds-Attribut
steuern können, ob Änderungen direkt in den Webcontainer übernommen werden, ohne dass ein Redeployment notwendig ist.
Testen Sie dies, indem Sie zuerst Jetty über "mvn jetty:run" starten und anschließend in Eclipse Änderungen
zum Beispiel an BerechnungsFormular.jsp, MeineBean.java oder anderen Dateien durchführen.
-
Infos zu HttpUnit und HtmlUnit:
Ein weiteres Programmierbeispiel zu HttpUnit finden Sie unter
java-httpunit.htm.
Weiteres zu HttpUnit finden Sie unter
http://httpunit.sourceforge.net und
http://httpunit.sourceforge.net/doc/api/.
Weiteres zu HtmlUnit finden Sie unter
http://htmlunit.sourceforge.net und
http://htmlunit.sourceforge.net/apidocs/.
-
Erweiterungen:
Wie Sie Ihre Integrationstests mit
Fit und
Cargo
erweitern, erfahren Sie weiter unten.
Um die Datenbank mit bestimmten Inhalten vorzubereiten, können Sie das
DbUnit Maven Plugin verwenden.
Wenn Sie erweiterte Möglichkeiten für Integrationstests benötigen, sollten Sie sich das
Maven Failsafe Plugin ansehen.
Siehe hierzu auch den Sonatype-Blog-Eintrag
Part 1
und zur Testabdeckung in Integrationstests mit emma4it den
Part 2.
Automatisierter Integrationstest mit Jetty und JWebUnit
JWebUnit leistet Ähnliches wie HtmlUnit und HttpUnit, aber ist oft einfacher und übersichtlicher.
-
Voraussetzung für das folgende Beispiel ist die Durchführung des vorherigen Beispiels
Automatisierter Integrationstest mit Jetty, HtmlUnit und HttpUnit
(im Folgenden MvnHtmlIntTest genannt).
-
Erzeugen Sie ein neues Projektverzeichnis MvnJWebUnitIntTest und kopieren Sie dorthin das MvnHtmlIntTest-Projekt:
cd \MeinWorkspace
md MvnJWebUnitIntTest
cd MvnJWebUnitIntTest
xcopy ..\MvnHtmlIntTest\*.* /S
-
Entfernen Sie in der pom.xml im MvnJWebUnitIntTest-Projektverzeichnis die beiden
<dependency>...-Blöcke zu htmlunit und httpunit und fügen Sie stattdessen folgenden neuen
<dependency>...-Block ein:
<dependency>
<groupId>net.sourceforge.jwebunit</groupId>
<artifactId>jwebunit-htmlunit-plugin</artifactId>
<version>3.3</version>
<scope>test</scope>
</dependency>
-
Löschen Sie im src\test\java\integrationtest-Verzeichnis die beiden Dateien
HtmlUnitTest.java und HttpUnitTest.java und
erzeugen Sie stattdessen im selben Verzeichnis die neue Testklasse JWebUnitTest.java:
package integrationtest;
import net.sourceforge.jwebunit.junit.WebTestCase;
public class JWebUnitTest extends WebTestCase
{
public void test()
{
setBaseUrl( "http://localhost:8080/MvnHtmlIntTest/" );
beginAt( "/index.jsp" );
assertTitleEquals( "Startseite" );
clickLinkWithText( "Berechnungsformular" );
assertTitleEquals( "Webseite mit Berechnungsformular" );
setTextField( "wert1", "1" );
setTextField( "wert2", "2" );
submit();
assertTextFieldEquals( "ergebnis", "3.0" );
}
}
Falls Sie die JWebUnit-XPath-Methoden probieren wollen:
Den Ergebniswert können Sie beispielsweise abfragen mit:
getElementAttributeByXPath( "//input[lower-case(@type)='text' and @name='ergebnis']", "value" );
-
Die Projektstruktur sieht jetzt so aus (überprüfen Sie es mit tree /F):
[\MeinWorkspace\MvnJWebUnitIntTest]
|- [src]
| |- [main]
| | |- [java]
| | | '- [de]
| | | '- [meinefirma]
| | | '- [meinprojekt]
| | | '- MeineBean.java
| | '- [webapp]
| | |- [WEB-INF]
| | | '- web.xml
| | |- BerechnungsFormular.jsp
| | '- index.jsp
| '- [test]
| '- [java]
| |- [de]
| | '- [meinefirma]
| | '- [meinprojekt]
| | '- MeineBeanTest.java
| '- [integrationtest]
| '- JWebUnitTest.java
'- pom.xml
-
Führen Sie den Integrationstest aus (wieder mit Jetty im Hintergrund-Thread):
cd \MeinWorkspace\MvnJWebUnitIntTest
mvn clean verify
-
Weiteres zu JWebUnit finden Sie unter
http://jwebunit.sourceforge.net,
http://jwebunit.sourceforge.net/apidocs/ und
http://jwebunit.sourceforge.net/apidocs/net/sourceforge/jwebunit/junit/WebTestCase.html.
Automatisierter Integrationstest mit Selenium
Mit Selenium
können Sie über automatisierte
Integrationstests Webanwendungen über einen Webbrowser testen.
Dies hat den Vorteil, dass JavaScript und Ajax leichter und realitätsnäher getestet werden.
Allerdings gibt es auch einen Nachteil:
Da die Installation eines Webbrowsers vorausgesetzt wird (außer bei Benutzung des HtmlUnitDriver),
ist die Ausführung auf beliebigen PCs und Betriebssystemen
nicht mehr so einfach zu gewährleisten und die Ausführung in Continuous-Integration-Systemen könnte unsicherer sein.
Falls Sie nur einfache HTML-Anwendungen ohne DHTML, JavaScript und Ajax testen wollen,
können HtmlUnit und HttpUnit
besser geeignet sein.
Bitte beachten Sie die drei grundsätzlich verschiedenen Selenium-Versionen:
-
Selenium 1, auch Selenium RC (Remote Control) genannt:
Selenium 1 (RC) ist der Vorgänger von Selenium 2 (WebDriver) und sollte möglichst nicht mehr für neue Anwendungen verwendet werden.
Selenium 1 (RC) basiert auf der Verwendung eines für den Test gestarteten Proxy-Servers (Selenium-Server),
welcher den gewünschten Webbrowser bedient.
Die Testprogrammierung beginnt typischerweise mit zwei Zeilen ähnlich zu:
Selenium selenium = new DefaultSelenium( "localhost", 4444, "*firefox", "http://www.meintesthost.de" );
selenium.start();
Siehe: Selenium 1 (Selenium RC)
und Migrating From Selenium RC to Selenium WebDriver.
-
Selenium 2, auch Selenium WebDriver genannt:
Anders als Selenium 1 verwendet Selenium 2 (WebDriver) keinen Proxy-Server, sondern spricht den gewünschten Webbrowser
direkt an, über browserspezifische WebDriver.
Beispielsweise für den Firefox-Webbrowser könnte das Testprogramm mit einer Zeile beginnen ähnlich zu:
WebDriver webDriver = new FirefoxDriver();
Siehe: Selenium WebDriver
und Selenium-Doku.
Das unten gezeigte Beispiel demonstriert, wie zur Laufzeit der gewünschten Webbrowser gewählt werden kann.
Selenium 2 (WebDriver) bietet ein neues und verbessertes Programmier-API.
Für Migrationszwecke kann aber auch in Selenium 2 auf viele Funktionen des alten Selenium-1-Programmier-APIs zurückgegriffen werden,
indem folgendermaßen das alte Selenium-Objekt erzeugt wird:
Selenium selenium = new WebDriverBackedSelenium( webDriver, "http://www.meintesthost.de" );
-
Selenium IDE:
Selenium IDE ist eine Erweiterung (Plug-in) für den Firefox-Webbrowser,
womit schnell und einfach im Firefox-Webbrowser ablauffähige Skripte zu Benutzerinteraktionen
erstellt und abgespielt werden können (record-and-playback),
beispielsweise zum Reproduzieren von Fehlersituationen oder zur Vorbereitung von automatisierten Tests (Prototyping).
Die mit Selenium IDE generierbaren Skripte sind nicht für Integrations- und Regressionstests vorgesehen,
wo hohe Stabilität und Reproduzierbarkeit wichtig ist.
Siehe: Selenium IDE Übersicht
und Selenium IDE Doku.
Das folgende Beispiel verwendet ausschließlich Selenium 2 (WebDriver).
-
Sehen Sie sich die
Selenium-Doku, das Interface
WebDriver und die Packages
org.openqa.selenium und
org.openqa.selenium.support.ui an.
-
Legen Sie ein neues Projekt an:
cd \MeinWorkspace
md MvnSelenium
cd MvnSelenium
md src\test\java\integrationtest
-
Erzeugen Sie im Projektverzeichnis die Projektkonfiguration: pom.xml
<project xmlns="http://maven.apache.org/POM/4.0.0" xmlns:xsi="http://www.w3.org/2001/XMLSchema-instance"
xsi:schemaLocation="http://maven.apache.org/POM/4.0.0 http://maven.apache.org/xsd/maven-4.0.0.xsd">
<modelVersion>4.0.0</modelVersion>
<groupId>de.meinefirma.meinprojekt</groupId>
<artifactId>MvnSelenium</artifactId>
<version>1.0-SNAPSHOT</version>
<packaging>jar</packaging>
<name>MvnSelenium</name>
<build>
<plugins>
<plugin>
<groupId>org.apache.maven.plugins</groupId>
<artifactId>maven-compiler-plugin</artifactId>
<version>3.5.1</version>
<configuration>
<source>1.7</source>
<target>1.7</target>
</configuration>
</plugin>
</plugins>
</build>
<dependencies>
<dependency>
<groupId>org.seleniumhq.selenium</groupId>
<artifactId>selenium-java</artifactId>
<version>2.52.0</version>
<scope>test</scope>
</dependency>
<dependency>
<groupId>org.seleniumhq.selenium</groupId>
<artifactId>selenium-htmlunit-driver</artifactId>
<version>2.52.0</version>
<scope>test</scope>
</dependency>
<dependency>
<groupId>junit</groupId>
<artifactId>junit</artifactId>
<version>4.12</version>
<scope>test</scope>
</dependency>
</dependencies>
</project>
-
Erzeugen Sie im src\test\java\integrationtest-Verzeichnis den WebDriver-Wrapper: WebDriverWrapper.java
package integrationtest;
import org.openqa.selenium.*;
import org.openqa.selenium.chrome.ChromeDriver;
import org.openqa.selenium.edge.EdgeDriver;
import org.openqa.selenium.firefox.FirefoxDriver;
import org.openqa.selenium.htmlunit.HtmlUnitDriver;
import org.openqa.selenium.ie.InternetExplorerDriver;
import org.openqa.selenium.safari.SafariDriver;
/**
* Wrapper fuer Selenium-WebDriver fuer waehlbaren Webbrowser und als AutoCloseable
*/
public class WebDriverWrapper implements AutoCloseable
{
private WebDriver webDriver;
/**
* Selenium-WebDriver fuer waehlbaren Webbrowser instanziieren.
* @param browserName leer fuer HtmlUnitDriver oder
* FF, Chrome, Edge, IE oder Safari fuer gewuenschten Webbrowser.
* @param webDriverExePath leer fuer HtmlUnitDriver, FF und Safari;
* fuer Chrome und IE wird Pfad zum externen WebDriver.exe benoetigt,
* z.B. zu chromedriver.exe, iexploredriver.exe bzw. MicrosoftWebDriver.exe.
*/
public WebDriverWrapper( String browserName, String webDriverExePath )
{
if( browserName != null ) {
String brwsr = browserName.trim().toLowerCase();
String wbdrv = ( webDriverExePath != null ) ? webDriverExePath.trim() : null;
if( brwsr.contains( "firefox" ) || brwsr.contains( "ff" ) ) {
webDriver = new FirefoxDriver();
} else if( brwsr.contains( "chrome" ) ) {
if( wbdrv != null ) { System.setProperty( "webdriver.chrome.driver", wbdrv ); }
webDriver = new ChromeDriver();
} else if( brwsr.contains( "edge" ) ) {
if( wbdrv == null ) {
wbdrv = "C:\\Program Files (x86)\\Microsoft Web Driver\\MicrosoftWebDriver.exe";
}
System.setProperty( "webdriver.edge.driver", wbdrv );
webDriver = new EdgeDriver();
} else if( brwsr.contains( "internetexplorer" ) || brwsr.contains( "ie" ) ) {
if( wbdrv != null ) { System.setProperty( "webdriver.ie.driver", wbdrv ); }
webDriver = new InternetExplorerDriver();
} else if( brwsr.contains( "safari" ) ) {
webDriver = new SafariDriver();
}
}
if( webDriver == null ) {
webDriver = new HtmlUnitDriver();
}
}
public WebDriver getWebDriver()
{
return webDriver;
}
@Override
public void close()
{
webDriver.quit();
webDriver = null;
}
}
-
Erzeugen Sie im src\test\java\integrationtest-Verzeichnis die Testklasse: SeleniumSimpleTest.java
package integrationtest;
import org.junit.*;
import org.openqa.selenium.*;
import org.openqa.selenium.support.ui.*;
/**
* Einfacher Selenium-Test mit der Wikipedia-Webseite.<br>
* Wahlweise ausfuehrbar mit manueller main()-Methode
* oder automatisiert als JUnit-Test.
*/
public class SeleniumSimpleTest
{
public static final String BROWSERNAME_KEY = "_BROWSERNAME";
public static final String WEBDRIVEREXEPATH_KEY = "_WEBDRIVEREXEPATH";
/**
* Manuell ausfuehrbarer Selenium-Test.<br>
* @param args 1. Parameter leer fuer HtmlUnitDriver oder
* FF, Chrome, Edge, IE oder Safari fuer gewuenschten Webbrowser.<br>
* 2. Parameter leer fuer HtmlUnitDriver, FF und Safari;
* fuer Chrome und IE wird Pfad zum externen WebDriver.exe benoetigt,
* z.B. zu chromedriver.exe, iexploredriver.exe bzw. MicrosoftWebDriver.exe.<br>
*/
public static void main( String[] args )
{
String browserName = null, webDriverExePath = null;
if( args != null ) {
if( args.length > 0 ) { browserName = args[0]; }
if( args.length > 1 ) { webDriverExePath = args[1]; }
}
testSelenium( browserName, webDriverExePath );
}
/**
* Automatisiert ausfuehrbarer JUnit-Selenium-Test.<br>
* Falls die Umgebungsvariablen _BROWSERNAME und _WEBDRIVEREXEPATH
* gesetzt sind, kann darueber der gewuenschte Webbrowser definiert werden.<br>
* _BROWSERNAME: leer fuer HtmlUnitDriver oder
* FF, Chrome, Edge, IE oder Safari fuer gewuenschten Webbrowser.<br>
* _WEBDRIVEREXEPATH: leer fuer HtmlUnitDriver, FF und Safari;
* fuer Chrome und IE wird Pfad zum externen WebDriver.exe benoetigt,
* z.B. zu chromedriver.exe, iexploredriver.exe bzw. MicrosoftWebDriver.exe.<br>
*/
@Test
public void testSelenium()
{
String browserName = System.getProperty( BROWSERNAME_KEY );
String webDriverExePath = System.getProperty( WEBDRIVEREXEPATH_KEY );
Assert.assertTrue( testSelenium( browserName, webDriverExePath ) );
}
private static boolean testSelenium( String browserName, String webDriverExePath )
{
final String url = "http://de.wikipedia.org";
final String ttl = "Selenium \u2013 Wikipedia";
// WebDriver starten:
try( WebDriverWrapper wdwrap = new WebDriverWrapper( browserName, webDriverExePath ) ) {
WebDriver webDriver = wdwrap.getWebDriver();
WebDriverWait wait = new WebDriverWait( webDriver, 10 );
// Webseite laden, Daten eintragen und Antwort anfordern:
webDriver.get( url );
WebElement element = wait.until( ExpectedConditions.presenceOfElementLocated( By.id( "searchInput" ) ) );
String titelAbfrageseite = webDriver.getTitle();
element.sendKeys( "Selenium" );
element = webDriver.findElement( By.name( "go" ) );
element.click();
// Ergebnisse pruefen:
boolean ok = wait.until( ExpectedConditions.titleIs( ttl ) ).booleanValue();
String titelErgebnisseite = webDriver.getTitle();
String hauptueberschrift = webDriver.findElement( By.id( "firstHeading" ) ).getText();
ok &= ttl.equals( titelErgebnisseite ) && "Selenium".equals( hauptueberschrift );
System.out.println( "\n------------------------------------------------------------" );
if( browserName != null ) {
System.out.println( "Webbrowsername: " + browserName );
}
System.out.println( "WebDriver: " + webDriver.getClass().getSimpleName() );
System.out.println( "Test-URL: " + url );
System.out.println( "Titel der Abfrage-Seite: " + titelAbfrageseite );
System.out.println( "Titel der Ergebnis-Seite: " + titelErgebnisseite );
System.out.println( "Hauptueberschrift: " + hauptueberschrift );
System.out.println( ( ok ) ? "OK" : "Fehler" );
System.out.println( "------------------------------------------------------------\n" );
return ok;
}
}
}
Der Test startet einen Selenium-WebDriver im WebDriverWrapper,
öffnet die Wikipedia-Startseite in webDriver.get( url ),
sucht das Input-Textfeld "searchInput",
trägt den Suchbegriff "Selenium" ein
und überprüft die Ergebnis-Webseite.
-
Die Projektstruktur sieht jetzt so aus (überprüfen Sie es mit tree /F):
[\MeinWorkspace\MvnSelenium]
|- [src]
| '- [test]
| '- [java]
| '- [integrationtest]
| |- SeleniumSimpleTest.java
| '- WebDriverWrapper.java
'- pom.xml
-
Starten Sie den Integrationstest ohne Angabe eines Webbrowsers:
cd \MeinWorkspace\MvnSelenium
mvn clean test
Sie erhalten einige Fehlermeldungen zur HTML-Seite und zuletzt die Erfolgsmeldung:
------------------------------------------------------------
WebDriver: HtmlUnitDriver
Test-URL: http://de.wikipedia.org
Titel der Abfrage-Seite: Wikipedia – Die freie Enzyklopädie
Titel der Ergebnis-Seite: Selenium – Wikipedia
Hauptueberschrift: Selenium
OK
------------------------------------------------------------
Als WebDriver wurde HtmlUnitDriver verwendet, der keine Webbrowser-Installation voraussetzt.
-
Falls Sie Mozilla Firefox installiert haben, schließen Sie alle Firefox-Fenster, und starten Sie den Integrationstest folgendermaßen:
mvn clean test -D_BROWSERNAME=ff
Der Firefox-Webbrowser wird gestartet, Sie können die Seitenaufrufe verfolgen, und es wird gemeldet,
dass der FirefoxDriver-WebDriver verwendet wurde:
...
WebDriver: FirefoxDriver
...
-
Falls Sie Windows 10 installiert haben, schließen Sie alle Edge-Webbrowser-Fenster, und starten Sie den Integrationstest folgendermaßen:
mvn clean test -D_BROWSERNAME=Edge
Der Edge-Webbrowser wird gestartet, Sie können die Seitenaufrufe verfolgen, und es wird gemeldet,
dass der EdgeDriver-WebDriver verwendet wurde:
...
WebDriver: EdgeDriver
...
Voraussetzung hierfür ist die einmalige Installation des Microsoft-WebDrivers
MicrosoftWebDriver.exe über die Installationsdatei
MicrosoftWebDriver.msi, welche Sie über
https://www.microsoft.com/en-us/download/details.aspx?id=48212
erhalten.
Automatisierter Integrationstest mit Fit
-
Ausführliche Infos zu Fit finden Sie in
java-fit.htm.
-
Wechseln Sie in Ihr Projekte-Verzeichnis und erzeugen Sie das neue Projekt MvnFitTest:
cd \MeinWorkspace
md MvnFitTest
cd MvnFitTest
md src\main\java\de\meinefirma\meinprojekt
md src\test\fit
md src\test\java\fixtures
tree /F
[\MeinWorkspace\MvnFitTest]
'- [src]
|- [main]
| '- [java]
| '- [de]
| '- [meinefirma]
| '- [meinprojekt]
'- [test]
|- [fit]
'- [java]
'- [fixtures]
-
Erzeugen Sie im MvnFitTest-Projektverzeichnis die Projektkonfigurationsdatei: pom.xml
<project xmlns="http://maven.apache.org/POM/4.0.0" xmlns:xsi="http://www.w3.org/2001/XMLSchema-instance"
xsi:schemaLocation="http://maven.apache.org/POM/4.0.0 http://maven.apache.org/xsd/maven-4.0.0.xsd">
<modelVersion>4.0.0</modelVersion>
<groupId>de.meinefirma.meinprojekt</groupId>
<artifactId>MvnFitTest</artifactId>
<version>1.0-SNAPSHOT</version>
<packaging>jar</packaging>
<name>MvnFitTest</name>
<build>
<plugins>
<plugin>
<groupId>org.codehaus.mojo</groupId>
<artifactId>fit-maven-plugin</artifactId>
<version>2.0-beta-3</version>
<executions>
<execution>
<id>fixture</id>
<phase>integration-test</phase>
<configuration>
<sourceDirectory>src/test/fit</sourceDirectory>
<caseSensitive>true</caseSensitive>
<sourceIncludes>**/*FitTest.html</sourceIncludes>
<parseTags>
<parseTag>table</parseTag>
<parseTag>tr</parseTag>
<parseTag>td</parseTag>
</parseTags>
<outputDirectory>target/fit</outputDirectory>
<ignoreFailures>false</ignoreFailures>
</configuration>
<goals>
<goal>run</goal>
</goals>
</execution>
</executions>
</plugin>
</plugins>
</build>
<dependencies>
<dependency>
<groupId>com.c2.fit</groupId>
<artifactId>fit</artifactId>
<version>1.1</version>
</dependency>
</dependencies>
</project>
Erläuterungen zu den fit-maven-plugin-<configuration>-Optionen finden Sie unter
http://mojo.codehaus.org/fit-maven-plugin/run-mojo.html.
Falls Sie die Fit-Tests nicht mit HTML-Seiten, sondern mit Wiki-Seiten steuern wollen, finden Sie Konfigurationshinweise unter
http://mojo.codehaus.org/fit-maven-plugin/usage.html.
-
Erzeugen Sie im src\main\java\de\meinefirma\meinprojekt-Verzeichnis die (schon bekannte) Bean: MeineBean.java
package de.meinefirma.meinprojekt;
public class MeineBean
{
public String berechne( String d1, String d2 )
{
try {
return "" + (Double.parseDouble( d1 ) + Double.parseDouble( d2 ));
} catch( Exception ex ) {
return "";
}
}
}
-
Erzeugen Sie im src\test\java\fixtures-Verzeichnis die Fit-Fixture-Klasse: MeinFixture.java
package fixtures;
public class MeinFixture extends fit.ColumnFixture
{
public String wert1;
public String wert2;
public String berechne()
{
return (new de.meinefirma.meinprojekt.MeineBean()).berechne( wert1, wert2 );
}
}
-
Die Fit-Testbeschreibung erfolgt als HTML-Tabelle
(erste Zeile: Fixture-Angabe, zweite Zeile: Eingabeparameter und erwartete zu berechnende Ausgabewerte, weitere Zeilen: Testfälle).
Erzeugen Sie im src\test\fit-Verzeichnis die Fit-Testklasse: MeinFitTest.html
<!doctype html public "-//w3c//dtd html 4.0 transitional//en">
<html>
<head>
<meta http-equiv="Content-Type" content="text/html; charset=iso-8859-1">
<title>Mein Fit-Test</title>
</head>
<body>
<h2>Mein Fit-Test</h2>
<table border="1" cellspacing="0" cellpadding="3">
<tr><td colspan="3"> fixtures.MeinFixture </td></tr>
<tr><td> wert1 </td><td> wert2 </td><td> berechne() </td></tr>
<tr><td> 0 </td><td> </td><td> </td></tr>
<tr><td> 1 </td><td> 2 </td><td> 3.0 </td></tr>
<tr><td> +1 </td><td> -1 </td><td> 0.0 </td></tr>
<tr><td> -42 </td><td> 13 </td><td> -29.0 </td></tr>
<tr><td> 1.234 </td><td> 5.678 </td><td> 6.912 </td></tr>
</table>
<br>
<table border="1" cellspacing="0" cellpadding="3">
<tr><td colspan="2">fit.Summary</td></tr>
</table>
</body>
</html>
Sehen Sie sich die Testfall-Beschreibungen an:
start src\test\fit\MeinFitTest.html
| fixtures.MeinFixture |
| wert1 | wert2 | berechne() |
| 0 | | |
| 1 | 2 | 3.0 |
| +1 | -1 | 0.0 |
| -42 | 13 | -29.0 |
| 1.234 | 5.678 | 6.912 |
-
Überprüfen Sie Ihre Projektstruktur mit tree /F:
[\MeinWorkspace\MvnFitTest]
|- [src]
| |- [main]
| | '- [java]
| | '- [de]
| | '- [meinefirma]
| | '- [meinprojekt]
| | '- MeineBean.java
| '- [test]
| |- [fit]
| | '- MeinFitTest.html
| '- [java]
| '- [fixtures]
| '- MeinFixture.java
'- pom.xml
-
Führen Sie den Akzeptanztest als Maven-Integrationstest aus:
cd \MeinWorkspace\MvnFitTest
mvn clean verify
Sie erhalten:
[INFO] --- fit-maven-plugin:2.0-beta-3:run (fixture) @ MvnFitTest ---
[INFO] Running Fixture with input file src\test\fit\MeinFitTest.html and output file target\fit\MeinFitTest.html
[INFO] ------------------------------------------------------------------------
[INFO] BUILD SUCCESS
[INFO] ------------------------------------------------------------------------
-
Sehen Sie sich das Ergebnis als HTML-Seite an (grün bedeutet "ok"):
start target\fit\MeinFitTest.html
| fixtures.MeinFixture |
| wert1 | wert2 | berechne() |
| 0 | null | |
| 1 | 2 | 3.0 |
| +1 | -1 | 0.0 |
| -42 | 13 | -29.0 |
| 1.234 | 5.678 | 6.912 |
| fit.Summary |
| counts |
4 right, 0 wrong, 0 ignored, 0 exceptions |
-
Ändern Sie in src\test\fit\MeinFitTest.html einen der Vorgabewerte in der berechne()-Spalte,
führen Sie den Akzeptanztest erneut aus und sehen Sie sich die Fehlermeldungen im Kommandozeilenfenster und in der Ergebnis-HTML-Seite an,
zum Beispiel so:
[INFO] [fit:run {execution: fixture}]
[INFO] Running Fixture with input file src\test\fit\MeinFitTest.html and output file target\fit\MeinFitTest.html
[INFO] ------------------------------------------------------------------------
[ERROR] BUILD ERROR
[INFO] ------------------------------------------------------------------------
[INFO] Failed to execute FitRunner
Embedded error: Fixture failed with counts: 3 right, 1 wrong, 0 ignored, 0 exceptions
| fixtures.MeinFixture |
| wert1 | wert2 | berechne() |
| 0 | null | |
| 1 | 2 | 4.0 expected
3.0 actual |
| +1 | -1 | 0.0 |
| -42 | 13 | -29.0 |
| 1.234 | 5.678 | 6.912 |
| fit.Summary |
| counts |
3 right, 1 wrong, 0 ignored, 0 exceptions |
Automatisierter HTML-Akzeptanztest mit Jetty und Fit
-
Im letzten Beispiel hat das Fit-Fixture direkt die Berechnungs-Bean angesprochen.
Das folgende Beispiel setzt stattdessen auf einer höheren Ebene an und ermittelt das Ergebnis über die HTML-Webseite.
Voraussetzung für das folgende Beispiel ist die Durchführung der beiden obigen Beispiele
Automatisierter Integrationstest mit Jetty, HtmlUnit und HttpUnit und
Automatisierter Integrationstest mit Fit.
-
Erzeugen Sie ein neues Projektverzeichnis MvnHtmlFitTest und kopieren Sie dorthin Teile der beiden Projekte:
cd \MeinWorkspace
md MvnHtmlFitTest
cd MvnHtmlFitTest
xcopy ..\MvnHtmlIntTest\*.* /S
xcopy ..\MvnFitTest\src\test\*.* src\test\ /S
tree /F
-
Ihre Projektstruktur sieht jetzt so aus:
[\MeinWorkspace\MvnHtmlFitTest]
|- [src]
| |- [main]
| | |- [java]
| | | '- [de]
| | | '- [meinefirma]
| | | '- [meinprojekt]
| | | '- MeineBean.java
| | '- [webapp]
| | |- [WEB-INF]
| | | '- web.xml
| | |- BerechnungsFormular.jsp
| | '- index.jsp
| '- [test]
| |- [fit]
| | '- MeinFitTest.html
| '- [java]
| |- [de]
| | '- [meinefirma]
| | '- [meinprojekt]
| | '- MeineBeanTest.java
| |- [fixtures]
| | '- MeinFixture.java
| '- [integrationtest]
| |- HtmlUnitTest.java
| '- HttpUnitTest.java
'- pom.xml
-
Fügen Sie aus der pom.xml des MvnFitTest-Projekts
sowohl den <plugin>... als auch den <dependency>...-Block ein in die
pom.xml des MvnHtmlFitTest-Projekts.
-
Ändern Sie im src\test\java\fixtures-Verzeichnis die MeinFixture.java zu:
package fixtures;
public class MeinFixture extends fit.ColumnFixture
{
public String wert1;
public String wert2;
public String berechne() throws Exception
{
return (new integrationtest.HtmlUnitTest()).test( "8080", wert1, wert2, null );
}
}
Statt HtmlUnitTest könnten Sie genauso gut auch HttpUnitTest nehmen.
Bitte beachten Sie, dass das Fit-Fixture jetzt nicht mehr direkt die Berechnungs-Bean anspricht, sondern über die HTML-Webseite das Ergebnis ermittelt.
-
Führen Sie die Tests aus:
cd \MeinWorkspace\MvnHtmlFitTest
mvn clean verify
start target\fit\MeinFitTest.html
Sie erhalten die bereits oben gezeigten Erfolgsmeldungen.
Automatisierter Integrationstest mit Cargo für WebLogic, JBoss, WildFly und Tomcat
Installation von Oracle WebLogic 12.2.1 (falls Sie WebLogic verwenden wollen)
-
Installationsbeschreibungen finden Sie unter
Oracle WebLogic.
Installation von JBoss (falls Sie JBoss verwenden wollen)
-
Downloaden Sie den JBoss Application Server von
http://jboss.org/jbossas
(z.B. jboss-as-distribution-6.1.0.Final.zip).
Entzippen Sie das JBoss-Archive zum Beispiel nach
\Tools\JBoss.
-
Testen Sie die JBoss-Installation (passen Sie den Pfad zu Ihrer JBoss-Installation an):
cd \Tools\JBoss\bin
run.bat (bzw. standalone.bat)
Warten Sie bis "... JBoss ... Started ..." erscheint.
start http://localhost:8080
Eine JBoss-Übersichtsseite erscheint.
Beenden Sie JBoss mit "Strg + C".
-
Weitere Installationshinweise (z.B. Datasource) finden Sie unter
jee-ejb2.htm#InstallationJBoss.
Installation von WildFly (falls Sie WildFly verwenden wollen)
-
Downloaden Sie den WildFly Application Server von
http://www.wildfly.org
(z.B. wildfly-8.0.0.Beta1.zip).
Entzippen Sie das WildFly-Archive zum Beispiel nach
\Tools\WildFly.
-
Testen Sie die WildFly-Installation (passen Sie den Pfad zu Ihrer WildFly-Installation an):
cd \Tools\WildFly\bin
standalone.bat
Warten Sie bis "... WildFly ... Started ..." erscheint.
start http://localhost:8080
Eine WildFly-Welcome-Übersichtsseite erscheint.
Beenden Sie WildFly mit "Strg + C".
Installation von Tomcat (falls Sie Tomcat verwenden wollen)
-
Zum Tomcat finden Sie eine Installationsbeschreibung unter
jsp-install.htm#InstallationUnterWindows.
Automatisierter Integrationstest mit dem Cargo-Plugin sowie mit HttpUnit und HtmlUnit
-
Voraussetzung für das folgende Beispiel ist die Installation von WebLogic, JBoss, WildFly, Tomcat oder eines anderen Servers,
den Cargo unterstützt.
-
Eine weitere Voraussetzung ist die Durchführung
(oder des Downloads) des obigen Beispiels
Automatisierter Integrationstest mit Jetty, HtmlUnit und HttpUnit.
-
Erzeugen Sie ein neues Projekt mit dem Projektverzeichnis MvnAppSrvIntTest:
cd \MeinWorkspace
md MvnAppSrvIntTest
cd MvnAppSrvIntTest
xcopy ..\MvnHtmlIntTest\*.* /S
-
Ändern Sie Folgendes in der pom.xml:
Entfernen Sie den gesamten folgenden Jetty-<plugin>-Block (aber nicht den maven-surefire-plugin-Block):
<plugin>
<groupId>org.eclipse.jetty</groupId>
<artifactId>jetty-maven-plugin</artifactId>
...
</plugin>
Fügen Sie stattdessen folgenden Cargo-<plugin>-Block ein:
<plugin>
<groupId>org.codehaus.cargo</groupId>
<artifactId>cargo-maven2-plugin</artifactId>
<version>1.5.0</version>
<configuration>
<container>
<containerId>${appsrv.containerId}</containerId>
<home>${appsrv.srvhome}</home>
</container>
<configuration>
<type>existing</type>
<home>${appsrv.dmnhome}</home>
<properties>
<!-- Falls WebLogic: Anpassen: -->
<cargo.weblogic.administrator.user>weblogic</cargo.weblogic.administrator.user>
<cargo.weblogic.administrator.password>weblogic0</cargo.weblogic.administrator.password>
<cargo.weblogic.server>AdminServer</cargo.weblogic.server>
<cargo.servlet.port>${port}</cargo.servlet.port>
</properties>
</configuration>
<wait>false</wait>
</configuration>
<executions>
<execution>
<id>start-container</id>
<phase>pre-integration-test</phase>
<goals>
<goal>start</goal>
</goals>
</execution>
<execution>
<id>stop-container</id>
<phase>post-integration-test</phase>
<goals>
<goal>stop</goal>
</goals>
</execution>
</executions>
</plugin>
Ersetzen Sie die Zeile
<port>8080</port>
durch:
<port>${port}</port>
Fügen Sie vor dem </project>-Ende-Tag ein (passen Sie die Pfade an Ihre Application-Server-Installation an):
<profiles>
<profile>
<id>WebLogic</id>
<activation>
<property>
<name>env.APPSRV</name>
<value>WebLogic</value>
</property>
</activation>
<properties>
<!-- Falls WebLogic: Anpassen: -->
<appsrv.containerId>weblogic122x</appsrv.containerId>
<appsrv.srvhome>C:\WebLogic\wlserver</appsrv.srvhome>
<appsrv.dmnhome>C:\WebLogic\user_projects\domains\MeineDomain</appsrv.dmnhome>
<port>7001</port>
</properties>
</profile>
<profile>
<id>JBoss</id>
<activation>
<property>
<name>env.APPSRV</name>
<value>JBoss</value>
</property>
</activation>
<properties>
<!-- Falls JBoss: Anpassen: -->
<appsrv.containerId>jboss61x</appsrv.containerId>
<appsrv.srvhome>D:\Tools\JBoss</appsrv.srvhome>
<appsrv.dmnhome>${appsrv.srvhome}/server/default</appsrv.dmnhome>
<port>8080</port>
</properties>
</profile>
<profile>
<id>WildFly</id>
<activation>
<property>
<name>env.APPSRV</name>
<value>WildFly</value>
</property>
</activation>
<properties>
<!-- Falls WildFly: Anpassen: -->
<appsrv.containerId>wildfly8x</appsrv.containerId>
<appsrv.srvhome>D:\Tools\WildFly</appsrv.srvhome>
<appsrv.dmnhome>${appsrv.srvhome}/standalone</appsrv.dmnhome>
<port>8080</port>
</properties>
</profile>
<profile>
<id>Tomcat</id>
<activation>
<property>
<name>env.APPSRV</name>
<value>Tomcat</value>
</property>
</activation>
<properties>
<!-- Falls Tomcat: Anpassen: -->
<appsrv.containerId>tomcat8x</appsrv.containerId>
<appsrv.srvhome>D:\Tools\Tomcat</appsrv.srvhome>
<appsrv.dmnhome>${appsrv.srvhome}</appsrv.dmnhome>
<port>8080</port>
</properties>
</profile>
</profiles>
Natürlich können Sie analog auch
andere Application Server einbinden.
-
Lassen Sie sich anzeigen, welche Profile zur Verfügung stehen:
cd \MeinWorkspace\MvnAppSrvIntTest
mvn help:all-profiles
-
Führen Sie für Ihren App-Server (automatisiert) die Schritte des Integrationstests aus (Vorbereitung, App-Server-Start, Deployment, Integrationstest, App-Server-Stopp):
mvn verify -P WebLogic
mvn verify -P JBoss
mvn verify -P WildFly
mvn verify -P Tomcat
Bitte beachten Sie, dass der App-Server automatisch hoch- und heruntergefahren wird.
-
Falls Sie eine Fehlermeldung erhalten ähnlich zu:
10.4.5 404 Not Found
The server has not found anything matching the Request-URI.
com.gargoylesoftware.htmlunit.FailingHttpStatusCodeException: 404 Not Found for http://localhost:7001/MvnHtmlIntTest/
Dann fügen Sie im fehlgeschlagenen Integrationstest (z.B. HtmlUnitTest.java) vor der Zeile
"WebClient webClient = new WebClient();" die zusätzliche Zeile
"Thread.sleep( 3000 );" ein, damit der Webserver das Deployment vollständig fertigstellen kann.
-
Im Falle des JBoss Application Servers erhalten Sie:
...
[INFO] --- maven-surefire-plugin:2.19.1:test (default-test) @ MvnHtmlIntTest ---
-------------------------------------------------------
T E S T S
-------------------------------------------------------
Running de.meinefirma.meinprojekt.MeineBeanTest
Tests run: 1, Failures: 0, Errors: 0, Skipped: 0
...
[INFO] [stalledLocalDeployer] Deploying [\MeinWorkspace\MvnAppSrvIntTest\target\MvnHtmlIntTest.war] to [\Tools\JBoss/server/default/deploy]...
...
[INFO] [talledLocalContainer] JBoss 6.1.0 started on port [8080]
...
[INFO] --- maven-surefire-plugin:2.19.1:test (integration-tests) @ MvnHtmlIntTest ---
[INFO] Surefire report directory: \MeinWorkspace\MvnAppSrvIntTest\target\surefire-reports
-------------------------------------------------------
T E S T S
-------------------------------------------------------
Running integrationtest.HtmlUnitTest
Tests run: 1, Failures: 0, Errors: 0, Skipped: 0
Running integrationtest.HttpUnitTest
Tests run: 1, Failures: 0, Errors: 0, Skipped: 0
Results :
Tests run: 2, Failures: 0, Errors: 0, Skipped: 0
...
[INFO] [talledLocalContainer] JBoss 6.1.0 is stopped
[INFO] ------------------------------------------------------------------------
[INFO] BUILD SUCCESS
[INFO] ------------------------------------------------------------------------
-
Das .war-Archiv wurde in Autodeploy-Verzeichnisse unterhalb von ${appsrv.dmnhome} kopiert:
Im Falle von WebLogic nach: ${appsrv.dmnhome}\autodeploy,
im Falle von JBoss nach: ${appsrv.dmnhome}\deploy,
im Falle von WildFly nach: ${appsrv.dmnhome}\deployments und
im Falle von Tomcat nach: ${appsrv.dmnhome}\webapps.
-
Unter selenium.htm finden Sie weitere Cargo-Beispiele,
zum Beispiel mit dem zipUrlInstaller, mit dem Sie die Installation von Servern automatisieren können.
-
Cargo bietet einige weitere interessante Optionen, beispielsweise das
Mergen von WAR-Dateien und die Möglichkeit,
Tomcat im Security Mode zu starten.
Weiters zum Cargo-Maven-Plugin finden Sie unter
https://codehaus-cargo.github.io/cargo/Maven2+plugin und
https://codehaus-cargo.github.io/cargo/Maven2+Plugin+Reference+Guide.
-
Sehen Sie sich auch die Beispiele zu Tests mit
OpenEJB und
Arquillian an.
Integrationstests mit dem Maven Failsafe Plugin
Anforderungen an Integrationstests
Häufige Anforderungen an Integrationstests im Maven-Umfeld sind:
-
Trennung der verschiedenen Testebenen:
- "Unittests" (= "Modultests", "Komponententests"), die ohne weitere Systeme funktionsfähig sind und so schnell sind,
dass sie "häufig" aufgerufen werden, und
- "Integrationstests" (eventuell auch "Systemtests"), die nur zusammen mit weiteren Systemen (z.B. DB, App-Server etc.)
ausgeführt werden können und seltener aufgerufen werden (z.B. in Continuous-Integration-Systemen).
- "mvn test" soll nur die "schnellen Unittests" ausführen.
- "mvn verify" soll die "schnellen Unittests" und die "Integrationstests" ausführen
(normalerweise sollte nicht "mvn integration-test", sondern stattdessen "mvn verify" verwendet werden,
damit auch die "post-integration-test"-Phase ausgeführt wird).
- Wünschenswert wäre, wenn bei "mvn install" die Wahl besteht,
ob hierbei nur die "schnellen Unittests" oder auch die "Integrationstests" ausgeführt werden.
- Wünschenswert wäre, wenn bei "mvn verify" im Falle fehlschlagender Integrationstests der Testlauf nicht einfach abgebrochen wird,
sondern trotzdem die der integration-test-Phase nachgeschaltete post-integration-test-Phase ausgeführt wird,
damit Ressourcen korrekt geschlossen und beendet werden, und erst danach in der verify-Phase abbgebrochen wird.
Integrationstests mit dem Surefire-Plugin
Mit dem Maven Surefire Plugin
lassen sich die ersten drei Anforderungen nur umständlich und die letzten beiden Anforderungen so gut wie gar nicht umsetzen.
Siehe hierzu das obige Beispiel eines
Automatisierten Integrationstests.
Der wichtigste Abschnitt in der pom.xml lautet dort (gekürzt):
<plugin>
<groupId>org.apache.maven.plugins</groupId>
<artifactId>maven-surefire-plugin</artifactId>
<version>2.19.1</version>
<configuration>
<excludes>
<exclude>**/integrationtest/*Test.java</exclude>
</excludes>
</configuration>
<executions>
<execution>
<id>integration-tests</id>
<phase>integration-test</phase>
<goals>
<goal>test</goal>
</goals>
<configuration>
<skip>false</skip>
<excludes>
<exclude>none</exclude>
</excludes>
<includes>
<include>**/integrationtest/*Test.java</include>
</includes>
</configuration>
</execution>
</executions>
</plugin>
Integrationstests mit dem Failsafe-Plugin
Mit dem Maven Failsafe Plugin
lassen sich alle fünf Anforderungen umsetzen.
Dazu muss der maven-surefire-plugin-Block entfernt werden und
durch folgenden maven-failsafe-plugin-Block ersetzt werden:
<plugin>
<groupId>org.apache.maven.plugins</groupId>
<artifactId>maven-failsafe-plugin</artifactId>
<version>2.19.1</version>
<executions>
<execution>
<goals>
<goal>integration-test</goal>
<goal>verify</goal>
</goals>
</execution>
</executions>
</plugin>
Außerdem müssen für die Dateinamen folgende Konventionen beachtet werden (die auch anders konfiguriert werden können):
Defaultmäßig werden beim "mvn install"-Kommando die Integrationstests immer vorher ausgeführt (integration-test- und verify-Phasen).
Bei Verwendung des Failsafe-Plugins können die Integrationstests übergangen werden mit: "mvn install -DskipITs".
Anwendung auf den obigen Integrationstest mit Cargo
Folgendermaßen können Sie obigen Automatisierten Integrationstest mit Cargo
auf das Failsafe-Plugin umstellen:
-
Entfernen Sie aus der pom.xml den kompletten maven-surefire-plugin-Block und
fügen Sie stattdessen einen maven-failsafe-plugin-Block ein.
Allerdings müssen Sie dabei für dieses spezielle Beispiel die Konfiguration der Portnummer über die System-Environmentvariable übernehmen:
<plugin>
<groupId>org.apache.maven.plugins</groupId>
<artifactId>maven-failsafe-plugin</artifactId>
<version>2.19.1</version>
<configuration>
<systemPropertyVariables>
<port>${port}</port>
</systemPropertyVariables>
</configuration>
<executions>
<execution>
<goals>
<goal>integration-test</goal>
<goal>verify</goal>
</goals>
</execution>
</executions>
</plugin>
-
Im src\test\java\integrationtest-Verzeichnis müssen zu HtmlUnitTest.java und HttpUnitTest.java
sowohl die beiden Dateinamen als auch in beiden Dateien die Klassennamen umbenannt werden in HtmlUnitIT bzw. HttpUnitIT.
-
Die Projektstruktur sieht jetzt so aus (überprüfen Sie es mit tree /F):
[\MeinWorkspace\MvnAppSrvFailsaveIntTest]
|- [src]
| |- [main]
| | |- [java]
| | | '- [de]
| | | '- [meinefirma]
| | | '- [meinprojekt]
| | | '- MeineBean.java
| | '- [webapp]
| | |- [WEB-INF]
| | | '- web.xml
| | |- BerechnungsFormular.jsp
| | '- index.jsp
| '- [test]
| '- [java]
| |- [de]
| | '- [meinefirma]
| | '- [meinprojekt]
| | '- MeineBeanTest.java
| '- [integrationtest]
| |- HtmlUnitIT.java
| '- HttpUnitIT.java
'- pom.xml
-
Führen Sie folgende Kommandos aus (bitte Profilnamen entsprechend Ihres App-Servers wählen):
| mvn test | |
Es werden nur die auf "Test" endenden "schnellen Unittests" ausgeführt. |
| mvn verify -P WebLogic | |
Es werden die Unittests und die beiden auf "IT" endenden Integrationstests ausgeführt. |
| mvn install -P WebLogic | |
Vor der Installation des Ergebnisartefakts im lokalen Repository werden die Unittests und die Integrationstests ausgeführt. |
| mvn install -P WebLogic -DskipITs | |
Vor der Installation des Ergebnisartefakts im lokalen Repository werden nur die Unittests ausgeführt,
die Integrationstests werden ausgelassen. Es erscheint die Meldung:
maven-failsafe-plugin: Tests are skipped. |
-
Ändern Sie src\test\java\integrationtest\HttpUnitIT.java so ab, dass der Test fehlschlägt.
Führen Sie wieder "mvn verify -P WebLogic" aus:
Anders als mit dem Surefire-Plugin wird trotz des fehlschlagenden Tests zuerst der WebLogic ordentlich heruntergefahren,
bevor das Maven-Kommando in der verify-Phase den Fehler meldet und abbricht.
-
Grundsätzlich sollten Sie immer das gewählte Character-Encoding in der pom.xml definieren
(so vermeiden Sie auch die Warnungen des Failsafe-Plugins wegen fehlender Angaben zum Encoding),
zum Beispiel so (passen Sie das Encoding an):
<properties>
<project.build.sourceEncoding>ISO-8859-1</project.build.sourceEncoding>
<project.reporting.outputEncoding>UTF-8</project.reporting.outputEncoding>
</properties>
Webapp mit Wicket
Mit Apache Wicket
können komponentenbasierte Webanwendungen erstellt werden, inklusive AJAX-Unterstützung.
Der Entwickler hat dabei nur mit Java und HTML zu tun und benötigt kein JSP, JSF und JavaScript.
Weiteres zu Wicket finden Sie unter
http://wicket.apache.org und
http://wicket.sourceforge.net/apidocs.
Das Maven-Archetype-Plugin bietet Unterstützung für
Apache Wicket.
Das folgende Beispiel implementiert wieder das bereits bekannte Webformular,
welches wieder über eine MeineBean.berechne()-Methode zwei Zahlen addiert (stellvertretend für Businesslogik).
-
Generieren Sie ein Wicket-Projekt:
cd \MeinWorkspace
mvn archetype:generate -DinteractiveMode=false -DarchetypeGroupId=org.apache.wicket -DarchetypeArtifactId=wicket-archetype-quickstart -DgroupId=de.meinefirma.meinprojekt -DartifactId=MvnWicket
cd MvnWicket
tree /F
[\MeinWorkspace\MvnWicket]
|- [src]
| |- [main]
| | |- [java]
| | | '- [de]
| | | '- [meinefirma]
| | | '- [meinprojekt]
| | | |- HomePage.html
| | | |- HomePage.java
| | | '- WicketApplication.java
| | |- [resources]
| | | '- log4j2.xml
| | '- [webapp]
| | |- [WEB-INF]
| | | '- web.xml
| | '- logo.png
| | '- style.css
| '- [test]
| |- [java]
| | '- [de]
| | '- [meinefirma]
| | '- [meinprojekt]
| | |- Start.java
| | '- TestHomePage.java
| |- [jetty]
| | |- jetty-http.xml
| | |- jetty-https.xml
| | |- jetty-ssl.xml
| | '- jetty.xml
| '- [resources]
| '- keystore
'- pom.xml
-
Testen Sie die vorläufige Quickstart-Webanwendung:
mvn jetty:run
start http://localhost:8080
-->
...
Congratulations!
Your quickstart works!
...
Beenden Sie Jetty mit "Strg + C".
-
Fügen Sie im src\main\java\de\meinefirma\meinprojekt-Verzeichnis in der HomePage.html
an geeigneter Stelle (z.B. hinter der "<h2>Congratulations!</h2>"-Zeile) folgende Zeile hinzu:
<p><wicket:link><a href="BerechnungsFormular.html">Mein Berechnungsformular</a></wicket:link></p>
-
Erzeugen Sie im src\main\java\de\meinefirma\meinprojekt-Verzeichnis folgende BerechnungsFormular.html:
<html>
<head><title>Webseite mit Berechnungsformular</title></head>
<body>
<h2>Webseite mit Berechnungsformular</h2>
<form wicket:id="meinFormular" method="post"><pre>
Wert1 <input wicket:id="wert1" type="text" size=10 maxlength=10><br>
Wert2 <input wicket:id="wert2" type="text" size=10 maxlength=10><br>
<input wicket:id="berechne" type="submit" value="berechne"> <input wicket:id="ergebnis" type="text" size=10 readonly><br>
</pre></form>
<span wicket:id="FehlerFeedback"/>
</body>
</html>
-
Erzeugen Sie im src\main\java\de\meinefirma\meinprojekt-Verzeichnis folgende BerechnungsFormular.java:
package de.meinefirma.meinprojekt;
import java.io.Serializable;
import org.apache.wicket.markup.html.WebPage;
import org.apache.wicket.markup.html.form.*;
import org.apache.wicket.markup.html.panel.FeedbackPanel;
import org.apache.wicket.model.CompoundPropertyModel;
public class BerechnungsFormular extends WebPage
{
public BerechnungsFormular()
{
Form<MeinDatenModel> form = new Form<MeinDatenModel>( "meinFormular" ) {
private static final long serialVersionUID = 1L;
@Override protected void onSubmit() {
MeinDatenModel datenModel = getModelObject();
datenModel.ergebnis = (new MeineBean()).berechne( datenModel.wert1, datenModel.wert2 );
}
};
form.setModel( new CompoundPropertyModel<MeinDatenModel>( new MeinDatenModel() ) );
form.add( new RequiredTextField<Double>( "wert1" ) );
form.add( new RequiredTextField<Double>( "wert2" ) );
form.add( new Button( "berechne" ) );
form.add( new TextField<Double>( "ergebnis" ) );
add( form );
add( new FeedbackPanel( "FehlerFeedback" ) );
}
class MeinDatenModel implements Serializable
{
private static final long serialVersionUID = 1L;
public Double wert1, wert2, ergebnis;
}
}
-
Erzeugen Sie im src\main\java\de\meinefirma\meinprojekt-Verzeichnis MeineBean.java:
package de.meinefirma.meinprojekt;
public class MeineBean
{
public Double berechne( Number d1, Number d2 )
{
return ( d1 == null || d2 == null ) ? null
: new Double( d1.doubleValue() + d2.doubleValue() );
}
}
-
Testen Sie die Wicket-Webanwendung:
mvn clean jetty:run
start http://localhost:8080
Klicken Sie auf Mein Berechnungsformular, tragen Sie zwei Zahlen ein und lassen Sie die Summe berechnen.
Sie können auch Dezimalzahlen eingeben: Dabei müssen Sie als Dezimalpunkt bei deutscher Webbrowser-Einstellung ein Komma (und keinen Punkt) verwenden.
Lassen Sie ein Feld leer, tragen Sie in das andere Feld Buchstaben ein und sehen Sie sich die Fehlermeldungen an.
Beenden Sie Jetty mit "Strg + C".
Vert.x-HelloWorld
Vert.x ist ein reaktives, modulares, nachrichtenorientiertes, polyglottes Framework,
mit dem sich klassische Anwendungen, Webanwendungen und Microservices realisieren lassen.
Infos zu Vert.x finden Sie in der
Vert.x Documentation und im
Vert.x Tutorial von Jakob Jenkov.
Das folgende Beispiel zeigt:
- eine minimale
Vert.x-Hello-World-Webanwendung
inklusive Webserver,
- und wie mit dem
maven-shade-plugin
eine direkt ausführbare "Fat-Jar" inklusive aller Abhängigkeiten erstellt werden kann.
Führen Sie folgende Schritte aus:
-
Legen Sie ein Projektverzeichnis MvnVertxHelloWorld an und erzeugen Sie darin folgende Verzeichnisstruktur:
cd \MeinWorkspace
md MvnVertxHelloWorld
cd MvnVertxHelloWorld
md src\main\java\de\meinefirma\meinprojekt
-
Erzeugen Sie im MvnVertxHelloWorld-Projektverzeichnis folgende Projektkonfigurationsdatei: pom.xml
<?xml version="1.0" encoding="UTF-8"?>
<project xmlns="http://maven.apache.org/POM/4.0.0" xmlns:xsi="http://www.w3.org/2001/XMLSchema-instance"
xsi:schemaLocation="http://maven.apache.org/POM/4.0.0 http://maven.apache.org/xsd/maven-4.0.0.xsd">
<modelVersion>4.0.0</modelVersion>
<groupId>de.meinefirma.meinprojekt</groupId>
<artifactId>MvnVertxHelloWorld</artifactId>
<version>1.0-SNAPSHOT</version>
<properties>
<exec.mainClass>de.meinefirma.meinprojekt.HelloWorldVertx</exec.mainClass>
</properties>
<dependencies>
<dependency>
<groupId>io.vertx</groupId>
<artifactId>vertx-core</artifactId>
<version>3.3.2</version>
</dependency>
</dependencies>
<build>
<pluginManagement>
<plugins>
<plugin>
<artifactId>maven-compiler-plugin</artifactId>
<version>3.5.1</version>
<configuration>
<source>1.8</source>
<target>1.8</target>
</configuration>
</plugin>
</plugins>
</pluginManagement>
<plugins>
<plugin>
<groupId>org.apache.maven.plugins</groupId>
<artifactId>maven-shade-plugin</artifactId>
<version>2.4.3</version>
<executions>
<execution>
<phase>package</phase>
<goals>
<goal>shade</goal>
</goals>
<configuration>
<transformers>
<transformer implementation="org.apache.maven.plugins.shade.resource.ManifestResourceTransformer">
<manifestEntries>
<Main-Class>${exec.mainClass}</Main-Class>
</manifestEntries>
</transformer>
<transformer implementation="org.apache.maven.plugins.shade.resource.AppendingTransformer">
<resource>META-INF/services/io.vertx.core.spi.VerticleFactory</resource>
</transformer>
</transformers>
<artifactSet>
</artifactSet>
<outputFile>${project.build.directory}/${project.artifactId}-${project.version}-fat.jar</outputFile>
</configuration>
</execution>
</executions>
</plugin>
</plugins>
</build>
</project>
-
Erzeugen Sie im src\main\java\de\meinefirma\meinprojekt-Verzeichnis folgende Vert.x-Klasse: HelloWorldVertx.java
package de.meinefirma.meinprojekt;
import io.vertx.core.Vertx;
public class HelloWorldVertx
{
public static void main( String[] args )
{
Vertx.vertx().createHttpServer().requestHandler( req -> req.response().end( "Hello World." ) ).listen( 8080 );
}
}
-
Ihre Projektverzeichnisstruktur sieht jetzt so aus:
tree /F
[\MeinWorkspace\MvnVertxHelloWorld]
|- [src]
| '- [main]
| '- [java]
| '- [de]
| '- [meinefirma]
| '- [meinprojekt]
| '- HelloWorldVertx.java
'- pom.xml
-
Rufen Sie im Kommandozeilenfenster auf::
cd \MeinWorkspace\MvnVertxHelloWorld
mvn clean package
java -jar target/MvnVertxHelloWorld-1.0-SNAPSHOT-fat.jar
start http://localhost:8080
Es wird ein Webserver mit der Vert.x-Webanwendung gestartet und Sie erhalten im Webbrowser:
Hello World.
-
In realen
Vert.x-Anwendungen
werden statt der hier gezeigten einfachen Variante die Funktionalitäten normalerweise in
Verticles
aufgeteilt.
OSGi-Bundle mit dem Maven-Bundle-Plugin
OSGi ist ein leistungsfähiges dynamisches Komponentensystem für Java.
Im Folgenden wird anhand eines kurzen Beispiels gezeigt, wie mit dem
Maven-Bundle-Plugin des Apache-Felix-Projekts
ein OSGi-Bundle erstellt werden kann.
-
Falls Sie noch kein OSGi installiert haben:
Sie können wahlweise eine komplette OSGi-Umgebung installieren, zum Beispiel wie für
Eclipse Equinox
beschrieben.
Für dieses einfache Beispiel genügt es, wenn Sie alternativ lediglich eine einzelne OSGi-jar-Bibliothek downloaden
und in Ihr Projektverzeichnis kopieren, nämlich die
org.eclipse.osgi_3.9.1.v20140110-1610.jar von
http://archive.eclipse.org/equinox/drops/R-KeplerSR2-201402211700.
Achtung: Bei neueren OSGi-Framework-Versionen lässt sich leider nicht mehr ganz so einfach wie im folgenden Beispiel
die Konsole starten, siehe hierzu:
"Incompatibilities" / "5. Built-in Equinox OSGi console removed".
-
Legen Sie ein Projektverzeichnis MvnOsgi an und erzeugen Sie darin folgende Verzeichnisstruktur:
cd \MeinWorkspace
md MvnOsgi\configuration
md MvnOsgi\src\main\java\de\meinefirma\meinprojekt
cd MvnOsgi
tree /F
[\MeinWorkspace\MvnOsgi]
|- [configuration]
|- [src]
| '- [main]
| '- [java]
| '- [de]
| '- [meinefirma]
| '- [meinprojekt]
'- org.eclipse.osgi_3.9.1.v20140110-1610.jar [falls keine andere OSGi-Installation]
-
Erzeugen Sie im MvnOsgi-Projektverzeichnis folgende Projektkonfigurationsdatei: pom.xml
<project>
<modelVersion>4.0.0</modelVersion>
<groupId>de.meinefirma.meinprojekt</groupId>
<artifactId>MvnOsgi</artifactId>
<version>1.0-SNAPSHOT</version>
<packaging>bundle</packaging>
<name>MvnOsgi</name>
<build>
<plugins>
<plugin>
<groupId>org.apache.felix</groupId>
<artifactId>maven-bundle-plugin</artifactId>
<version>3.0.1</version>
<extensions>true</extensions>
<configuration>
<instructions>
<!-- Falls Sie etwas zu exportieren haben:
<Export-Package>de.meinefirma.meinprojekt.intf...</Export-Package> -->
<Private-Package>de.meinefirma.meinprojekt.*</Private-Package>
<Bundle-Activator>de.meinefirma.meinprojekt.Activator</Bundle-Activator>
</instructions>
</configuration>
</plugin>
</plugins>
</build>
<dependencies>
<dependency>
<groupId>org.apache.felix</groupId>
<artifactId>org.osgi.core</artifactId>
<version>1.4.0</version>
</dependency>
</dependencies>
</project>
-
Erzeugen Sie im configuration-Verzeichnis folgende OSGi-Konfigurationsdatei: config.ini
osgi.console.enable.builtin=true
-
Erzeugen Sie im src\main\java\de\meinefirma\meinprojekt-Verzeichnis folgende Bundle-Java-Klasse: Activator.java
package de.meinefirma.meinprojekt;
import org.osgi.framework.BundleActivator;
import org.osgi.framework.BundleContext;
public class Activator implements BundleActivator
{
@Override
public void start( BundleContext context ) throws Exception
{
System.out.println( context.getBundle().getSymbolicName() + ": Hallo OSGi-Welt." );
}
@Override
public void stop( BundleContext context ) throws Exception
{
System.out.println( context.getBundle().getSymbolicName() + ": Tschau OSGi-Welt." );
}
}
-
Ihre Projektverzeichnisstruktur sieht jetzt so aus:
tree /F
[\MeinWorkspace\MvnOsgi]
|- [configuration]
| '- config.ini
|- [src]
| '- [main]
| '- [java]
| '- [de]
| '- [meinefirma]
| '- [meinprojekt]
| '- Activator.java
|- org.eclipse.osgi_3.9.1.v20140110-1610.jar [falls keine andere OSGi-Installation]
'- pom.xml
-
Geben Sie im Kommandozeilenfenster (und in der OSGi-Konsole) Folgendes ein (passen Sie den OSGi-Dateinamen an):
cd \MeinWorkspace\MvnOsgi
mvn package
java -jar org.eclipse.osgi_3.9.1.v20140110-1610.jar -console -clean
install file:target\MvnOsgi-1.0-SNAPSHOT.jar start
ss
uninstall 1
close
Sie erhalten:
osgi> install file:target\MvnOsgi-1.0-SNAPSHOT.jar start
Bundle id is 1
de.meinefirma.meinprojekt.MvnOsgi: Hallo OSGi-Welt.
osgi> ss
id State Bundle
0 ACTIVE org.eclipse.osgi_3.9.1.v20140110-1610
1 ACTIVE de.meinefirma.meinprojekt.MvnOsgi_1.0.0.SNAPSHOT
osgi> uninstall 1
de.meinefirma.meinprojekt.MvnOsgi: Tschau OSGi-Welt.
osgi> close
-
Falls Sie nicht die org.eclipse.osgi_3.9.1.v20140110-1610.jar downgeloaded haben, sondern eine andere OSGi-Installation verwenden wollen,
müssen Sie das java...-Kommando entsprechend ändern,
zum Beispiel für eine Installation entsprechend der
Beschreibung zu Eclipse Equinox folgendermaßen
(passen Sie den Pfad und den OSGi-Dateinamen an):
java -jar C:\Tools\equinox-SDK\plugins\org.eclipse.osgi_3.9.1.v20140110-1610.jar -console -clean
-
Bei Problemen sehen Sie sich die .log-Datei im configuration-Unterverzeichnis an.
-
Erläuterungen finden Sie beim nahezu identischen
OSGi-HelloWorld-Programmierbeispiel.
Dort sind auch weitere ausführbare Kommandos und weitere OSGi-Programmierbeispiele aufgeführt.
Suche mit Lucene
Das Java-basierende Lucene
zählt zu den bekanntesten Text-Suchmaschinen.
Lucene ist Open Source, sehr leistungsfähig und enthält viele Features.
Das folgende "Lucene-HelloWorld-Programmierbeispiel" zeigt eine einfache Textsuche über Dateien in einem Verzeichnis inklusive der Unterverzeichnisse.
-
Legen Sie ein Projektverzeichnis MvnLucene an und erzeugen Sie darin folgende Verzeichnisstruktur:
cd \MeinWorkspace
md MvnLucene\src\main\java\de\meinefirma\meinprojekt
md MvnLucene\src\test\java\de\meinefirma\meinprojekt
cd MvnLucene
tree /F
[\MeinWorkspace\MvnLucene]
'- [src]
|- [main]
| '- [java]
| '- [de]
| '- [meinefirma]
| '- [meinprojekt]
'- [test]
'- [java]
'- [de]
'- [meinefirma]
'- [meinprojekt]
-
Erzeugen Sie im MvnLucene-Projektverzeichnis folgende Projektkonfigurationsdatei: pom.xml
<project xmlns="http://maven.apache.org/POM/4.0.0" xmlns:xsi="http://www.w3.org/2001/XMLSchema-instance"
xsi:schemaLocation="http://maven.apache.org/POM/4.0.0 http://maven.apache.org/xsd/maven-4.0.0.xsd">
<modelVersion>4.0.0</modelVersion>
<groupId>de.meinefirma.meinprojekt</groupId>
<artifactId>MvnLucene</artifactId>
<version>1.0-SNAPSHOT</version>
<packaging>jar</packaging>
<name>MvnLucene</name>
<build>
<plugins>
<plugin>
<artifactId>maven-assembly-plugin</artifactId>
<version>2.6</version>
<configuration>
<descriptorRefs>
<descriptorRef>jar-with-dependencies</descriptorRef>
</descriptorRefs>
<archive>
<manifest>
<mainClass>de.meinefirma.meinprojekt.LuceneSimpleUtil</mainClass>
</manifest>
</archive>
</configuration>
<executions>
<execution>
<id>make-assembly</id>
<phase>package</phase>
<goals>
<goal>single</goal>
</goals>
</execution>
</executions>
</plugin>
</plugins>
</build>
<dependencies>
<dependency>
<groupId>org.apache.lucene</groupId>
<artifactId>lucene-core</artifactId>
<version>4.10.4</version>
</dependency>
<dependency>
<groupId>org.apache.lucene</groupId>
<artifactId>lucene-queryparser</artifactId>
<version>4.10.4</version>
</dependency>
<dependency>
<groupId>org.apache.lucene</groupId>
<artifactId>lucene-analyzers-common</artifactId>
<version>4.10.4</version>
</dependency>
<dependency>
<groupId>junit</groupId>
<artifactId>junit</artifactId>
<version>4.12</version>
<scope>test</scope>
</dependency>
</dependencies>
</project>
-
Erzeugen Sie im src\main\java\de\meinefirma\meinprojekt-Verzeichnis folgende Java-Klasse: LuceneSimpleUtil.java
package de.meinefirma.meinprojekt;
import java.io.*;
import java.nio.charset.Charset;
import java.util.*;
import org.apache.lucene.analysis.Analyzer;
import org.apache.lucene.analysis.standard.StandardAnalyzer;
import org.apache.lucene.document.*;
import org.apache.lucene.index.*;
import org.apache.lucene.index.IndexWriterConfig.OpenMode;
import org.apache.lucene.queryparser.classic.QueryParser;
import org.apache.lucene.search.*;
import org.apache.lucene.store.*;
import org.apache.lucene.util.Version;
public class LuceneSimpleUtil
{
public static void main( String[] args ) throws Exception
{
if( args.length != 2 && args.length != 3 ) {
System.out.println(
"\nIndizieren mit 3 Parametern:\n" +
" PfadZuDokumenten CharacterEncoding PfadZumIndex\n" +
"Suchen mit 2 Parametern:\n" +
" PfadZumIndex SuchWort\n" );
}
if( args.length == 3 ) {
System.out.println( "\nIndexerstellung im Verzeichnis: " + args[2] );
System.out.println( "Zu indizierende Dateien im Verzeichnis: " + args[0] );
System.out.println( "Character-Encoding: " + args[1] );
System.out.println( "Indizierte Dateien:" );
System.out.println( LuceneSimpleUtil.indexFiles( args[0], args[1], args[2], true ) );
}
if( args.length == 2 ) {
System.out.println( "\nIndex im Verzeichnis: " + args[0] );
System.out.println( "Suchwort '" + args[1] + "' gefunden in:" );
List<Document> docs = LuceneSimpleUtil.searchFiles( args[0], args[1], 100 );
for( int i = 0; i < docs.size(); i++ ) {
System.out.println( docs.get( i ).get( "path" ) );
}
}
}
public static List<Document> searchFiles( String indexPath, String queryString, int maxResults ) throws Exception
{
if( queryString == null || queryString.trim().length() == 0 ) { return null; }
List<Document> docs = new ArrayList<Document>();
IndexReader reader = DirectoryReader.open( FSDirectory.open( new File( indexPath ) ) );
IndexSearcher searcher = new IndexSearcher( reader );
Analyzer analyzer = new StandardAnalyzer( Version.LUCENE_4_9 );
QueryParser parser = new QueryParser( Version.LUCENE_4_9, "contents", analyzer );
Query query = parser.parse( queryString.trim() );
TopDocs results = searcher.search( query, maxResults );
ScoreDoc[] hits = results.scoreDocs;
for( ScoreDoc scoreDoc : hits ) {
docs.add( searcher.doc( scoreDoc.doc ) );
}
reader.close();
analyzer.close();
return docs;
}
public static List<File> indexFiles( String docsPath, String charEncoding, String indexPath, boolean createNew ) throws IOException
{
if( docsPath == null ) { return null; }
final File docDir = new File( docsPath );
if( !docDir.exists() || !docDir.canRead() ) { return null; }
Directory dir = FSDirectory.open( new File( indexPath ) );
Analyzer analyzer = new StandardAnalyzer( Version.LUCENE_4_9 );
IndexWriterConfig iwc = new IndexWriterConfig( Version.LUCENE_4_9, analyzer );
iwc.setOpenMode( ( createNew ) ? OpenMode.CREATE : OpenMode.CREATE_OR_APPEND );
IndexWriter writer = new IndexWriter( dir, iwc );
List<File> filesIndexed = indexDocs( writer, docDir, Charset.forName( charEncoding ) );
writer.close();
analyzer.close();
dir.close();
return filesIndexed;
}
private static List<File> indexDocs( IndexWriter writer, File file, Charset charEnc ) throws IOException
{
List<File> filesIndexed = new ArrayList<File>();
if( file.canRead() ) {
if( file.isDirectory() ) {
String[] files = file.list();
if( files != null ) {
for( int i = 0; i < files.length; i++ ) {
filesIndexed.addAll( indexDocs( writer, new File( file, files[i] ), charEnc ) );
}
}
} else {
BufferedReader fileReader;
try {
fileReader = new BufferedReader( new InputStreamReader( new FileInputStream( file ), charEnc ) );
} catch( FileNotFoundException fnfe ) {
return filesIndexed;
}
try {
Document doc = new Document();
Field pathField = new StringField( "path", file.getPath(), Field.Store.YES );
doc.add( pathField );
doc.add( new LongField( "modified", file.lastModified(), Field.Store.NO ) );
doc.add( new TextField( "contents", fileReader ) );
if( writer.getConfig().getOpenMode() == OpenMode.CREATE ) {
writer.addDocument( doc );
} else {
writer.updateDocument( new Term( "path", file.getPath() ), doc );
}
filesIndexed.add( file );
} finally {
fileReader.close();
}
}
}
return filesIndexed;
}
}
Sehen Sie sich hierzu die Lucene-API-Doku an:
Lucene core API.
-
Erzeugen Sie im src\test\java\de\meinefirma\meinprojekt-Verzeichnis folgende Modultest-Klasse: LuceneSimpleUtilTest.java
package de.meinefirma.meinprojekt;
import static org.junit.Assert.*;
import java.io.File;
import java.nio.charset.StandardCharsets;
import java.util.List;
import org.apache.lucene.document.Document;
import org.junit.Test;
public class LuceneSimpleUtilTest
{
@Test
public void testLuceneSearch() throws Exception
{
String docsPath = "src";
String indexPath = "target/LuceneIndex";
String charEnc = StandardCharsets.UTF_8.toString();
String suchWort = "Lucene";
System.out.println( "Indexerstellung im Verzeichnis: " + indexPath );
System.out.println( "Zu indizierende Dateien im Verzeichnis: " + docsPath );
System.out.println( "Character-Encoding: " + charEnc );
System.out.println( "Indizierte Dateien:" );
List<File> filesIndexed = LuceneSimpleUtil.indexFiles( docsPath, charEnc, indexPath, true );
System.out.println( filesIndexed );
assertNotNull( filesIndexed );
assertEquals( 2, filesIndexed.size() );
System.out.println( "Suchwort '" + suchWort + "' gefunden in:" );
List<Document> docs = LuceneSimpleUtil.searchFiles( indexPath, suchWort, 100 );
for( Document doc : docs ) {
System.out.println( doc.get( "path" ) );
}
assertEquals( 1, docs.size() );
}
}
-
Ihre Projektverzeichnisstruktur sieht jetzt so aus:
tree /F
[\MeinWorkspace\MvnLucene]
|- [src]
| |- [main]
| | '- [java]
| | '- [de]
| | '- [meinefirma]
| | '- [meinprojekt]
| | '- LuceneSimpleUtil.java
| '- [test]
| '- [java]
| '- [de]
| '- [meinefirma]
| '- [meinprojekt]
| '- LuceneSimpleUtilTest.java
'- pom.xml
-
In dem JUnit-Test LuceneSimpleUtilTest wird gezeigt, wie Sie Lucene programmatisch ansprechen können.
Geben Sie im Kommandozeilenfenster Folgendes ein:
cd \MeinWorkspace\MvnLucene
mvn test
Sie erhalten:
Running de.meinefirma.meinprojekt.LuceneSimpleUtilTest
Indexerstellung im Verzeichnis: target/LuceneIndex
Zu indizierende Dateien im Verzeichnis: src
Character-Encoding: UTF-8
Indizierte Dateien:
[src\main\java\de\meinefirma\meinprojekt\LuceneSimpleUtil.java,
src\test\java\de\meinefirma\meinprojekt\LuceneSimpleUtilTest.java]
Suchwort 'Lucene' gefunden in:
src\test\java\de\meinefirma\meinprojekt\LuceneSimpleUtilTest.java
-
Sie können LuceneSimpleUtil auch per Kommandozeilenfenster aufrufen.
Im folgenden Beispiel wird wieder in allen Dateien in allen Verzeichnissen unter src nach Lucene gesucht:
cd \MeinWorkspace\MvnLucene
mvn package
java -jar target\MvnLucene-1.0-SNAPSHOT-jar-with-dependencies.jar
-->
Indizieren mit 3 Parametern:
PfadZuDokumenten CharacterEncoding PfadZumIndex
Suchen mit 2 Parametern:
PfadZumIndex SuchWort
Indizierung durch Angabe von "PfadZuDokumenten CharacterEncoding PfadZumIndex":
java -jar target\MvnLucene-1.0-SNAPSHOT-jar-with-dependencies.jar src ISO-8859-1 LuceneIndex
-->
Indexerstellung im Verzeichnis: LuceneIndex
Zu indizierende Dateien im Verzeichnis: src
Character-Encoding: ISO-8859-1
Indizierte Dateien:
[src\main\java\de\meinefirma\meinprojekt\LuceneSimpleUtil.java,
src\test\java\de\meinefirma\meinprojekt\LuceneSimpleUtilTest.java]
Suchen durch Angabe von "PfadZumIndex SuchWort":
java -jar target\MvnLucene-1.0-SNAPSHOT-jar-with-dependencies.jar LuceneIndex Lucene
-->
Index im Verzeichnis: LuceneIndex
Suchwort 'Lucene' gefunden in:
src\test\java\de\meinefirma\meinprojekt\LuceneSimpleUtilTest.java
-
Indizieren Sie statt in src alle Dateien in einem anderen Verzeichnis und testen Sie andere Suchwörter.
Java-EE-Anwendungen (Servlet, JSP, JSF, JPA, EJB3)
Maven-Projekte für die Java Enterprise Edition finden Sie zum Beispiel unter:
Maven mit Docker
Beispiele zur Verwendung von
Docker
mit Maven finden Sie unter:
Maven-Repository
Zugang zu Internet-Repositories über Firmen-Proxy
In Firmennetzwerken ist häufig der direkte Internetzugang für Tools wie Maven gesperrt.
Um dennoch benötigte Libs aus den Maven-Repositories im Internet verwenden zu können, kann der
Cntlm Authentication Proxy verwendet werden
(wenn die IT-Abteilung das erlaubt).
Er steht für verschiedene Betriebssysteme zur Verfügung.
Hier folgt eine Kurzanleitung für Windows-Workstations, die übers Firmennetzwerk nur über eine NTLM-Authentifizierung ins Internet gelangen.
Installieren Sie Cntlm wie beschrieben unter
Eclipse-Updates über Firmen-Firewalls mit dem Cntlm Authentication Proxy
(die Eclipse-spezifischen Einstellungen können Sie weglassen).
Erweitern Sie Ihre lokale
%M2_HOME%\conf\settings.xml
zum Beispiel so (passen Sie den Pfad an und setzen Sie als Portnummer dieselbe wie bei Cntlm ein):
<?xml version="1.0" encoding="UTF-8"?>
<settings xmlns="http://maven.apache.org/SETTINGS/1.0.0" xmlns:xsi="http://www.w3.org/2001/XMLSchema-instance"
xsi:schemaLocation="http://maven.apache.org/SETTINGS/1.0.0 http://maven.apache.org/xsd/settings-1.0.0.xsd">
<localRepository>D:\Tools\Maven3-Repo</localRepository>
<proxies>
<proxy>
<active>true</active>
<protocol>http</protocol>
<host>127.0.0.1</host>
<port>3128</port>
</proxy>
</proxies>
</settings>
Team-Repository über freigegebenes Verzeichnis
Wenn nur ein festes Repertoire an Libs mehreren Entwicklern zur Verfügung gestellt werden soll,
können Sie ein Maven-Repository als einfaches Verzeichnis einstellen.
Allerdings werden so keine fehlenden Libs übers Internet nachgeladen.
Erweitern Sie Ihre lokale
settings.xml
zum Beispiel so:
<?xml version="1.0" encoding="UTF-8"?>
<settings xmlns="http://maven.apache.org/SETTINGS/1.0.0" xmlns:xsi="http://www.w3.org/2001/XMLSchema-instance"
xsi:schemaLocation="http://maven.apache.org/SETTINGS/1.0.0 http://maven.apache.org/xsd/settings-1.0.0.xsd">
<localRepository>D:\Tools\Maven3-Repo</localRepository>
<mirrors>
<mirror>
<id>MeineMirrorId</id>
<mirrorOf>central</mirrorOf>
<url>file://\\<MeinPC>\<MeinFreigabeName>\m2-Central-Repository</url>
</mirror>
</mirrors>
</settings>
Repository-Manager
Falls ein Repository-Manager (im Beispiel: Archiva)
installiert ist, können Sie ihn über folgenden Eintrag in der
settings.xml
einstellen:
<?xml version="1.0" encoding="UTF-8"?>
<settings xmlns="http://maven.apache.org/SETTINGS/1.0.0" xmlns:xsi="http://www.w3.org/2001/XMLSchema-instance"
xsi:schemaLocation="http://maven.apache.org/SETTINGS/1.0.0 http://maven.apache.org/xsd/settings-1.0.0.xsd">
<localRepository>D:\Tools\Maven3-Repo</localRepository>
<mirrors>
<mirror>
<id>archiva</id>
<mirrorOf>*</mirrorOf>
<url>http://<ArchivaServer>:<ArchivaPort>/archiva/repository/internal</url>
</mirror>
</mirrors>
</settings>
Installation und Konfiguration des Repository-Managers Archiva
Archiva ist einer der bekanntesten Repository-Manager.
Installieren Sie ihn wie beschrieben unter
System Administrators Guide to Apache Archiva.
Einige eventuell benötigte Schritte sind auch im Folgenden aufgeführt.
- Downloaden Sie apache-archiva-1.3.4-bin.zip von
http://archiva.apache.org/download.cgi
und entzippen Sie die Datei, zum Beispiel nach
\Tools\Archiva.
- Suchen Sie in
\Tools\Archiva\conf\jetty.xml
nach "jetty.port" und setzen Sie bei default="8080" eine andere Portnummer ein, beispielsweise "4422".
(Freie Portnummern finden Sie unter
http://www.iana.org/assignments/port-numbers.)
-
Falls Sie unter 64-bit-Windows installieren:
Der Archiva-Wrapper funktioniert zurzeit nur mit einem 32-bit-JDK.
Dieses muss installiert (z.B. nach C:\Program Files (x86)\Java\jdk1.7-32bit) und bei Archiva eingetragen werden.
Hierzu in der
\Tools\Archiva\conf\wrapper.conf
die Zeile
wrapper.java.command=java
ändern zu:
wrapper.java.command=C:\Program Files (x86)\Java\jdk1.7-32bit\bin\java
Außerdem können einige Archiva-Kommandos (z.B. "bin\archiva.bat install") nur in einem Kommandozeilenfenster
mit Administratorrechten ausgeführt werden:
Start | Alle Programme | Zubehör | "Eingabeaufforderung" mit rechter Maustaste und "Als Administrator ausführen".
Starten Sie Archiva über:
\Tools\Archiva\bin\archiva.bat console
Wenn "Started SelectChannelConnector@0.0.0.0:4422" erscheint, starten Sie die Archiva-Weboberfläche:
start http://localhost:4422/archiva
- Legen Sie einen Admin-Account an.
- Falls Sie in einem Firmennetzwerk hinter einem Proxy sitzen und den
Cntlm Authentication Proxy installiert haben, legen Sie in Archiva einen Network Proxy an.
Klicken Sie in der linken Spalte unter "Administration" auf
"Network Proxies"
und dann auf "Add Network Proxy" und tragen Sie ein:
| Identifier: | MeineNetworkProxyID |
| Protocol: | http |
| Hostname: | 127.0.0.1 |
| Port: | 3128 |
| Username: | |
| Password: | |
Save Network Proxy.
In der
\Tools\Archiva\conf\archiva.xml
entsteht der Eintrag:
<networkProxies>
<networkProxy>
<id>MeineNetworkProxyID</id>
<host>127.0.0.1</host>
<port>3128</port>
<username/>
<password/>
</networkProxy>
</networkProxies>
- Tragen Sie den Network Proxy in alle Proxy Connectors ein.
Klicken Sie in der linken Spalte auf
"Proxy Connectors"
und tragen Sie dann bei allen Proxy Connectoren über "Edit Proxy Connector" ein:
| Network Proxy: | MeineNetworkProxyID |
Save Proxy Connector.
In der
\Tools\Archiva\conf\archiva.xml
entstehen die Einträge:
<proxyConnector>
...
<proxyId>MeineNetworkProxyID</proxyId>
...
</proxyConnector>
- Fügen Sie folgendes Repository hinzu.
Klicken Sie in der linken Spalte auf
"Repositories"
und dann rechts unter "Remote Repositories" auf "Add" und tragen Sie ein:
| Identifier: | maven1-repository.dev.java.net |
| Name: | Java.net Repository for Maven 1 |
| URL: | http://download.java.net/maven/1/ |
| Type: | Maven 1.x Repository |
Add Repository.
- Fügen Sie einen Proxy Connector für das "Java.net Repository for Maven 1" hinzu:
Klicken Sie in der linken Spalte auf
"Proxy Connectors"
und dann auf "Add" und tragen Sie ein:
| Network Proxy: | MeineNetworkProxyID |
| Managed Repository: | internal |
| Remote Repository: | maven1-repository.dev.java.net |
| Cache failures: | yes |
| Releases: | once |
| Checksum: | fix |
| Snapshots: | never |
Add Proxy Connector.
- Erweitern Sie auf dem Entwickler-PC die lokale
%M2_HOME%\conf\settings.xml
wie oben beschrieben und testen Sie,
ob Sie mit dem Archiva Repository ihre Maven-Projekte bauen können.
- Stoppen Sie Archiva mit "Strg+C".
- Installieren Sie Archiva als Hintergrund-Dienst:
\Tools\Archiva\bin\archiva.bat install
Wenn Sie jetzt Windows neu starten, läuft Archiva automatisch als Dienst.
Steuern können Sie dies unter:
"Start" | "Systemsteuerung" | ["System und Sicherheit"] | "Verwaltung" | "Dienste"
(oder alternativ: rechter Mausklick auf "Computer" bzw. "Arbeitsplatz" | "Verwalten" | "Dienste und Anwendungen" | "Dienste").
Für kleine Teams in Firmen kann praktisch sein, dass der so installierte Archiva-Dienst bereits funktionsfähig
und von anderen PCs aus erreichbar läuft, ohne dass sich jemand auf dem Archiva-Server im Firmennetzwerk anmelden muss.
-
Falls Sie bei korrekt installiertem Archiva-Dienst nur den Archiva-Dienst stoppen oder starten wollen, können Sie das net-Kommando verwenden:
net stop archiva
net start archiva
Distribution-Deployment mit dem Repository-Manager Archiva
Mit
mvn install
kopieren Sie Ihre Ergebnisartefakte in Ihr lokales Maven-Repository.
Falls Sie im Team arbeiten und Ihre Kollegen Ihre Ergebnisartefakte verwenden können sollen,
müssen Sie diese mit
mvn deploy
in ein gemeinsam genutzes Remote Repository kopieren.
Dies kann ein projektspezifisches, teamspezifisches, firmenspezifisches oder ein übers Internet erreichbares sein.
Im Folgenden werden die dafür benötigten Einstellungen am Beispiel des Archiva-Repository-Managers aufgeführt.
-
Archiva einrichten wie oben beschrieben.
-
Der Archiva-Administrator legt in Archiva die Benutzer für das Distribution-Deployment an (im Folgenden "<DeployerName>" genannt):
- http://<ArchivaServer>:<ArchivaPort>/archiva
(z.B. http://localhost:4422/archiva) starten.
- Als admin anmelden und "User Management" wählen.
- "Neuen Benutzer anlegen" klicken und Felder ausfüllen.
- Unter "Resource Roles": Alle vier Checkboxen für "Repository Manager" und "Repository Observer" sowie "internal" und "snapshots" aktivieren.
-
Der Entwickler/Deployer ändert das Kennwort und kontrolliert den Archiva-Account:
- http://<ArchivaServer>:<ArchivaPort>/archiva öffnen.
- Falls bereits angemeldet (z.B. als admin): abmelden.
- Als <DeployerName> anmelden.
- Kennwort ändern.
-
Auf dem Deployer-PC die
%M2_HOME%\conf\settings.xml
erweitern (dabei korrekte Archiva-URL und korrekten Deployer-Benutzer eintragen):
<?xml version="1.0" encoding="UTF-8"?>
<settings xmlns="http://maven.apache.org/SETTINGS/1.0.0" xmlns:xsi="http://www.w3.org/2001/XMLSchema-instance"
xsi:schemaLocation="http://maven.apache.org/SETTINGS/1.0.0 http://maven.apache.org/xsd/settings-1.0.0.xsd">
<localRepository>D:\Tools\Maven3-Repo</localRepository>
<mirrors>
<mirror>
<id>archiva</id>
<mirrorOf>*</mirrorOf>
<url>http://<ArchivaServer>:<ArchivaPort>/archiva/repository/internal</url>
</mirror>
</mirrors>
<servers>
<server>
<id>archiva</id>
<username>..._DeployerName_...</username>
<password>....................</password>
</server>
</servers>
</settings>
-
Auf dem Deployer-PC ein Testprojekt anlegen:
cd \MeinWorkspace
mvn archetype:generate -DinteractiveMode=false -DgroupId=test1 -DartifactId=Test1
cd Test1
-
Auf dem Deployer-PC für den Test die pom.xml des Test1-Projekts erweitern (dabei korrekte Archiva-URL eintragen):
<distributionManagement>
<repository>
<id>archiva</id>
<url>http://<ArchivaServer>:<ArchivaPort>/archiva/repository/internal</url>
</repository>
<snapshotRepository>
<id>archiva</id>
<url>http://<ArchivaServer>:<ArchivaPort>/archiva/repository/snapshots</url>
</snapshotRepository>
</distributionManagement>
Diese POM-Einstellung erfolgt am besten in einer "Corporate POM (oder Projekt-Master-POM)".
-
Snapshot-Deployment:
cd \MeinWorkspace\Test1
mvn deploy
-
Release-Deployment:
In der pom.xml die Zeile
<version>1.0-SNAPSHOT</version>
ändern zu:
<version>1.0</version>
und aufrufen:
mvn deploy
-
Kontrolle:
http://<ArchivaServer>:<ArchivaPort>/archiva/browse
aufrufen und beide deployte Artefakte überprüfen.
-
Doku zum Maven-Deploy-Plugin:
http://maven.apache.org/plugins/maven-deploy-plugin und
http://maven.apache.org/plugins/maven-deploy-plugin/usage.html
-
Sehen Sie sich auch die Hinweise zum
Release-Auslieferungsprozess an.
Repository-Manager Nexus
Alternativ zu Archiva können Sie auch Nexus verwenden:
-
Sehen Sie sich die Nexus-Referenzdoku an.
-
Downloaden Sie Nexus OSS
(als Zipdatei, z.B. nexus-2.10.0-02-bundle.zip) und entzippen Sie das Archiv, z.B. nach
\Tools\Nexus.
-
Der Nexus-Default-Port ist 8081.
Da dieser Port auch von vielen anderen Anwendungen bevorzugt wird, sollten Sie einen anderen Port einstellen,
beispielsweise 4422. Tragen Sie die gewünschte Portnummer bei application-port=... in der
\Tools\Nexus\conf\nexus.properties
ein.
-
Öffnen Sie ein Kommandozeilenfenster mit Admin-Rechten
und verzweigen Sie in das Nexus-bin-Verzeichnis, z.B.:
\Tools\Nexus\bin.
Um Nexus für einen ersten Test zu starten, führen Sie aus
(und warten, bis "Started SelectChannelConnector@0.0.0.0:4422"
oder "Started InstrumentedSelectChannelConnector@0.0.0.0:4422" erscheint):
cd \Tools\Nexus\bin
nexus.bat console
-
Um Nexus als Windows-Dienst
zu installieren und automatisch zu starten, führen Sie aus:
nexus.bat install
net start nexus
Überprüfen Sie die Parameter in der Windows-Registry unter:
HKEY_LOCAL_MACHINE\SYSTEM\CurrentControlSet\services\nexus-webapp.
-
Starten Sie Nexus und sehen Sie sich die Admin-Konsole an:
Starten Sie http://localhost:4422/nexus,
klicken Sie oben rechts auf "Log In" und geben Sie als Username "admin" und als Password "admin123" ein.
Überprüfen Sie die Einstellungen, insbesondere unter
"Views/Repositories" | "Repositories" sowie
"Administration" | "Server".
Beachten Sie, dass Sie je nach Nexus-Konfiguration nicht alle Menüeinträge und Parameter sehen können,
wenn Sie sich remote über
http://NexusPcName:4422/nexus verbinden.
In diesem Fall müssen Sie Nexus direkt lokal auf dem Nexus-PC mit localhost aufrufen, also über
http://localhost:4422/nexus.
-
Falls Ihr Netzwerk nur über einen Proxy ins Internet gelangt (wie es in Firmen häufig der Fall ist),
sehen Sie sich obige Bemerkungen zum Firmen-Proxy an.
Auf der soeben erwähnten Nexus-Admin-Seite können Sie unter
"Administration" | "Server" | "Default HTTP Proxy Settings (optional)"
den Proxy-Host und -Port eintragen.
-
Falls Sie über
"Views/Repositories" | "Repositories" | "Add..."
ein neues Repository hinzufügen: Vergessen Sie nicht, das neu angelegte Repository auch der Gruppe "Public Repositories" hinzuzufügen.
-
Sie sollten für alle Repositories konfigurieren:
File Content Validation = True
Checksum Policy = StrictIfExists
Dies ist vor allem dann wichtig, wenn Sie sich in einem Firmennetzwerk hinter einem Proxy befinden, siehe
http://books.sonatype.com/nexus-book/reference/confignx-sect-manage-repo.html.
Solche Proxys antworten häufig beim Download mit zwischengeschalteten HTML-Seiten.
Falls Sie beim Build auf "unerklärliche Fehler" (z.B. ClassNotFoundException oder NoClassDefFoundError) stoßen:
Überprüfen Sie im Nexus-Datenverzeichnis alle vermeintlichen *.jar-Dateien, ob sie in Wirklichkeit nur HTML-Inhalt haben.
Falls Sie eine solche fehlerhafte *.jar-Datei finden: Löschen Sie das gesamte Verzeichnis dieser Datei und führen Sie "Repair Index" aus.
Falls es keine andere Möglichkeit gibt, als eine .jar-Datei manuell downzuloaden und manuell der Nexus-Datenbank hinzuzufügen:
Denken Sie daran, zusätzlich auch die .jar.sha1-Datei hinzuzufügen und anschließend Nexus neu zu starten.
Außerdem müssen Sie eventuell beim Client-PC in dessen lokalem Maven-Repository alle Verzeichnisse löschen,
welche auf *.lastUpdated endende Dateien enthalten.
-
Auf den Workstations, auf denen Maven den Nexus-Repository-Server verwenden soll, muss jeweils in der
%M2_HOME%\conf\settings.xml
der Inhalt des <mirrors>-Tags ersetzt werden durch
(siehe auch Configuring Maven):
<mirror>
<id>nexus</id>
<mirrorOf>*</mirrorOf>
<url>http://__NEXUS_SERVER__:__NEXUS_PORT__/nexus/content/groups/public</url>
</mirror>
<!-- Wird fuer Distribution-Deployment ins Remote-Maven-Repository benoetigt
(siehe "<distributionManagement>" in Master-POM)
(nur einfuegen, wenn Account wirklich existiert): -->
<servers>
<server>
<id>nexus</id>
<username>__MEIN_NEXUS_BENUTZERNAME__</username>
<password>__MEIN_NEXUS_KENNWORT__</password>
</server>
</servers>
Dabei "__NEXUS_SERVER__:__NEXUS_PORT__" durch korrekte Werte ersetzen, zum Beispiel "localhost:4422".
-
Falls Sie eigene Artefakte
(z.B. JDBC-Treiber oder JPA-Provider)
ins Nexus-Repository deployen wollen, loggen Sie sich als Admin ein und wählen Sie:
links Menüpunkt: "Repositories" | Mitte oben Zeile: "Releases" | Mitte unten Reiter: "Artifact Upload" | ...
-
Falls Sie folgende Fehlermeldung erhalten:
"[ERROR] Plugin ... or one of its dependencies could not be resolved: Failed to read artifact descriptor for ...: Could not transfer artifact ... from/to nexus: Not authorized, ReasonPhrase:Unauthorized:
Dann überprüfen Sie sehr genau die <server>-Account-Daten.
-
Falls Sie folgende Fehlermeldung erhalten:
"[ERROR] Failed to execute goal on project ...: Could not resolve dependencies for project ...: Failure to find ... in ... was cached in the local repository, resolution will not be reattempted until the update interval of nexus has elapsed or updates are forced -> [Help 1]",
und falls Sie die Wartezeit nicht abwarten wollen:
Löschen Sie vor einem neuen Versuch im lokalen Maven-Repository alle Verzeichnisse, welche auf *.lastUpdated endende Dateien enthalten.
-
Falls Sie folgende Fehlermeldung erhalten:
"Unable to update index for Nexus ...":
In Nexus als admin einloggen und
entweder unter Views/Repositories | Repositories mit der rechten Maustaste auf Public Repositories und "Repair Index" klicken
oder unter Administration | Scheduled Tasks die Task "Repair Repositories Index" einrichten und ausführen.
Falls Sie Eclipse und das
M2Eclipse-Plugin
installiert haben, müssen Sie eventuell zusätzlich Eclipse schließen und den Cache unter
%M2_REPO%\.cache\m2e
(z.B. %USERPROFILE%\.m2\repository\.cache\m2e
oder
\Tools\Maven3-Repo\.cache\m2e)
löschen.
-
Falls Sie beim Start des Nexus-Servers als Windows-Dienst diese Fehlermeldung erhalten:
Der Dienst ... konnte nicht gestartet werden. Fehler 1067: Der Prozess wurde unerwartet beendet.
und in der
\Tools\Nexus\logs\wrapper.log
steht:
wrapper | Unable to execute Java command. Das System kann die angegebene Datei nicht finden. (0x2)
wrapper | "java" -... ...
wrapper | Critical error: wait for JVM process failed
Dann ersetzen Sie in der
\Tools\Nexus\bin\jsw\conf\wrapper.conf
die Zeile
wrapper.java.command=java
durch
wrapper.java.command=C:\Program Files\Java\jdk1.7\bin\java
Continuous Integration mit Jenkins / Hudson und Maven 3
Continuous Integration mit
Jenkins oder
Hudson
ermöglicht die kontinuierliche Überwachung, ob Systeme funktionsfähig sind, sowie ob die ins Versionskontrollsystem
(= "VCS", = "SCM", = Source Code Management, z.B. Git, Mercurial, Subversion, CVS)
eingecheckten Module kompilierfähig sind, zusammenpassen und ob alle Tests (auch Integrationstests) fehlerfrei durchlaufen werden.
Im Folgenden werden einige wichtige Schritte kurz beschrieben, um Jenkins für Maven-3-Projekte einzurichten.
Die meisten Hinweise gelten genau so auch für Hudson.
-
Die folgende Beschreibung geht von einem installierten Maven 3 und von bereits vorhanden und ins VCS/SCM eingecheckten Modulen aus.
-
Jenkins legt seine Arbeitsdateien defaultmäßig in einem .jenkins-Unterverzeichnis im
<user-home>-Verzeichnis (z.B.
C:\Users\%USERNAME%) ab.
Zumindest in Firmen sollten Sie dies vermeiden,
weil häufig das <user-home>-Verzeichnis bei jedem PC-Herunterfahren gesichert
und beim Starten wiederhergestellt wird, was unnötig Backup-Speicherplatz kosten und diese Vorgänge verlangsamen würde.
Um dies zu vermeiden, erzeugen Sie ein neues Verzeichnis und übergeben dies als Umgebungsvariable, zum Beispiel so:
md C:\Tools\Jenkins
set JENKINS_HOME=C:\Tools\Jenkins
-
Downloaden Sie die Jenkins-Installations-WAR-Datei (z.B. jenkins-1.556.war) von
http://jenkins-ci.org,
zum Beispiel in das bei %JENKINS_HOME% definierte Verzeichnis (z.B. C:\Tools\Jenkins).
-
Um zukünftige Updates zu erleichtern und um die mitgelieferten Skripte verwenden zu können,
sollten Sie die Versionsnummer aus dem Dateinamen entfernen.
Umbenennen Sie die downgeloadete Datei in jenkins.war.
-
Prüfen Sie, ob die gewünschte Portnummer (z.B. 4424) noch frei ist:
netstat -a
netstat -an | find ":4424"
-
Wechseln Sie in das Verzeichnis mit der jenkins.war-Datei und rufen Sie auf
(eventuell statt mit 4424 mit anderer Portnummer):
cd C:\Tools\Jenkins
start "Jenkins" java -jar jenkins.war --httpPort=4424
Warten Sie, bis "Completed initialization" erscheint.
start http://localhost:4424
-
Wählen Sie im Jenkins-Hauptmenü "Jenkins verwalten" | "System konfigurieren":
- Überprüfen Sie, ob das "Jenkins Home-Verzeichnis" korrekt ist (z.B. C:\Tools\Jenkins).
- Stellen Sie unter "Anzahl Build-Prozessoren" ein, in wie vielen parallelen Threads die Jobs abgearbeitet werden sollen.
Falls Sie keine Parallelität wollen, stellen Sie 1 ein.
- Unter "Maven Installationen":
"Name" vergeben (z.B. "Maven 3").
"Automatisch installieren" deaktivieren.
"MAVEN_HOME" eingeben (z.B. D:\Tools\Maven3).
- Falls Sie CVS verwenden und sich das Verzeichnis zur cvs.exe nicht im PATH befindet,
geben Sie unter "CVS"/"CVS Befehl" den vollständigen Pfad zur cvs.exe ein
(z.B. unter 64-bit-Windows: C:\Program Files (x86)\cvsnt\cvs.exe).
- "E-Mail Benachrichtigung" ausfüllen falls gewünscht.
- "Jenkins URL" anpassen.
- "Übernehmen".
-
Wählen Sie im Jenkins-Hauptmenü "Neuen Job anlegen":
- "Job Name" eintragen (z.B. identisch zum Projektmodulnamen).
- Beachten: Für Maven-3-Projekte funktioniert nicht: "Maven 2 Projekt bauen".
Falls es keine Auswahlmöglichkeit für Maven-3-Projekte gibt (wie z.B. bei Hudson 1.384), wählen:
"Free Style"-Softwareprojekt bauen.
- "OK"
- "Source-Code-Management":
Z.B. "CVS":
"CVSROOT" (z.B. :pserver:<Benutzername>@<CvsServerUrl>:<Pfad>),
"Module": Projektmodulname.
- "Build-Auslöser":
Z.B. "Builds zeitgesteuert starten", "Zeitplan" z.B. "11 * * * *".
- "Buildverfahren":
"Build-Schritt hinzufügen", "Maven Goals aufrufen", bei "Maven Version" den oben eingetragen Namen (z.B. "Maven 3"),
"Goals" z.B. "clean install site".
- Statt "Maven Goals aufrufen" können Sie unter Windows auch "Windows-Batchdatei" wählen um Kommandozeilenbefehle ausführen.
Zum Beispiel können Sie Ergebnisse kopieren, etwa so:
xcopy "%WORKSPACE%\target\site" "\Tools\Tomcat\webapps\ROOT\sitereport\%JOB_NAME%\site\" /S
Oder Sie überprüfen mit cURL REST-Webservices, etwa so:
curl -s "http://meinrestserver:8080/rest/meinservice?parm1=7&parm2=Xyz" | find "Ergebnis=42"
- "Post-Build-Aktionen":
Eventuell "Javadoc veröffentlichen",
"Veröffentliche JUnit-Testergebnisse" mit "Testberichte in XML-Format: target/surefire-reports/*.xml".
- "Übernehmen".
-
Jenkins setzt einige
Jenkins Environment Variables,
die Sie während der Jenkins-Jobs verwenden können.
Einige der Werte können innerhalb der Jenkins-Job-Beschreibungen hilfreich sein,
zum Beispiel um Kopierkommandos zu formulieren (z.B. WORKSPACE und JOB_NAME, s.o.).
Andere Werte können auch zur Laufzeit interessant sein (z.B. BUILD_ID, BUILD_NUMBER und CVS_BRANCH).
Sie können sie während des Buildprozesses automatisch in
Properties-Dateien oder in die
MANIFEST.MF eintragen.
-
Die bereits im Betriebssystem konfigurierten Environment Variablen (Umgebungsvariablen)
stehen innerhalb der Jenkins-Jobs nicht so ohne weiteres zur Verfügung.
Wenn Sie bestimmte Umgebungsvariablen benötigen, beispielsweise NLS_LANG für Oracle SqlPlus,
dann müssen Sie diese Umgebungsvariablen entweder innerhalb Jenkins global setzen
(Jenkins verwalten | System konfigurieren | Globale Eigenschaften | Umgebungsvariablen)
oder innerhalb der einzelnen Jenkins-Jobs setzen
(notfalls z.B. per "set NLS_LANG=German_Germany.AL32UTF8").
Alternativ können Sie Umgebungsvariablen auch mit speziellen Jenkins-Plugins konfigurieren.
-
Jenkins sorgt normalerweise dafür, dass alle vom Jenkins-Job gestarteten Prozesse automatisch am Ende des Jenkins-Jobs beendet werden.
Dies ist normalerweise das gewünschte Verhalten.
Falls Sie in einem Jenkins-Job Prozesse starten wollen, die nicht von Jenkins beendet werden sollen,
können Sie dies erreichen, indem Sie in diesem Job die Umgebungsvariable BUILD_ID setzen, zum Beispiel so:
"set BUILD_ID=dontKillMe". Siehe hierzu:
https://wiki.jenkins-ci.org/display/JENKINS/ProcessTreeKiller.
Falls Sie den von Jenkins gesetzten Inhalt der
BUILD_ID
während des Jobs verwenden wollen, müssen Sie die BUILD_ID vorher in eine andere Umgebungsvariable retten.
-
Falls Sie CVS verwenden:
Ein CVS-Kommandozeilenclient muss installiert sein, zum Beispiel per cvsnt_setup.exe aus WinCvs2_0_2-4.zip
(der cvsnt-Server-Teil kann während der Installation deaktiviert werden und WinCvs braucht nicht installiert werden).
Falls Sie folgende Fehlermeldung erhalten:
"cvs checkout: Empty password used - try 'cvs login' with a real password":
Dann führen Sie (unter dem richtigen Benutzer) einmalig einen Login ins CVS per Kommandozeile durch, z.B. so:
cvs.exe -d:pserver:<Benutzername>@<CvsServerUrl>:<Pfad> login
Dabei entsteht entweder im C:\Users\%USERNAME%-Verzeichnis
die Passwortdatei .cvspass oder in der Windows-Registry ein cvspass-Eintrag entweder
unter HKEY_CURRENT_USER\Software\cvsnt oder
unter HKEY_USERS\.DEFAULT\Software\cvsnt.
Falls Sie von Jenkins aus SonarQube-Reports erstellen wollen, Maven 3 verwenden und Schwierigkeiten mit dem SonarQube-Plugin
(https://wiki.jenkins-ci.org/display/JENKINS/SonarQube+plugin)
haben, dann können Sie SonarQube auch leicht ohne das SonarQube-Plugin in Jenkins einbinden:
-
Installieren und starten Sie den SonarQube-Server, wie oben unter
Sourcecodeanalyse mit SonarQube
beschrieben ist (am besten als automatisch startender Dienst).
-
Klicken Sie im Jenkins-Hauptmenü auf den gewünschten "Job" und wählen Sie "Konfigurieren":
"Buildverfahren", "Build-Schritt hinzufügen", "Maven Goals aufrufen",
bei "Maven Version" den oben eingetragen Namen (z.B. "Maven 3"),
"Goals" "clean install sonar:sonar".
Falls Sie viele Jenkins-Jobs haben, kann es sinnvoll sein, mit dem "Nested View Plugin" zusätzliche Gliederungsebenen einzuführen.
Dabei wird in der summarischen Ansicht angezeigt, ob es innerhalb der Ordner Fehlschläge gibt, oder ob alles ok ist.
Nested-View-Plugin-Homepage für Jenkins
Normalerweise empfiehlt es sich, Jenkins als automatisch beim Booten startenden Dienst einzurichten.
Dann läuft Jenkins bereits, ohne dass sich ein Benutzer anmelden muss.
Unter Windows erfolgt dies folgendermaßen:
-
Bei neueren Jenkins-Versionen können Sie folgendermaßen verfahren:
Starten Sie Jenkins (wie oben beschrieben) und klicken Sie unter "Jenkins verwalten" auf den Menüpunkt "Als Windows-Dienst installieren".
-
Falls dieser Menüpunkt "Als Windows-Dienst installieren" bei Ihrer Jenkins/Hudson-Version fehlt (z.B. in Hudson 1.398),
verfahren Sie folgendermaßen:
Entzippen Sie in einem temporären Verzeichnis Ihre hudson-...war-Datei (z.B. hudson-1.398.war).
Dann entzippen Sie die darin enthaltene WEB-INF\lib\hudson-core-1.398.jar.
Anschließend kopieren Sie aus dem darin enthaltenen windows-service-Verzeichnis die
hudson.exe und hudson.xml ins HUDSON_HOME-Verzeichnis.
-
Öffnen Sie die jenkins.xml im Jenkins-Home-Verzeichnis (z.B. C:\Tools\Jenkins).
Suchen Sie nach dem Eintrag zur jenkins-...war-Datei (z.B. jenkins.war) und
korrigieren Sie diesen Eintrag entsprechend dem Namen Ihrer jenkins-...war-Datei (also z.B. zu jenkins.war).
Suchen Sie weiter nach "--httpPort" und tragen Sie dort die gewünschte Portnummer ein (z.B. 4424).
-
Suchen Sie in der Windows-Diensteverwaltung nach dem jenkins-Dienst über:
"Start" | "Systemsteuerung" | ["System und Sicherheit"] | "Verwaltung" | "Dienste".
-
Falls es noch keinen jenkins-Dienst gibt, öffnen Sie ein Kommandozeilenfenster mit Administratorrechten über:
Start | Alle Programme | Zubehör | "Eingabeaufforderung" mit rechter Maustaste und "Als Administrator ausführen".
Darin führen Sie aus:
cd C:\Tools\Jenkins
jenkins.exe install
-
Starten Sie Jenkins entweder erstmalig oder neu über:
"Start" | "Systemsteuerung" | ["System und Sicherheit"] | "Verwaltung" | "Dienste" | Doppelklick auf "jenkins" | "Beenden"/"Starten").
-
Falls Jenkins-Jobs bestimmte Benutzerrechte benötigen (z.B. für den VCS/SCM-Account), wählen Sie:
"Start" | "Systemsteuerung" | ["System und Sicherheit"] | "Verwaltung" | "Dienste" | Doppelklick auf "jenkins" | Reiter "Anmelden" | "Dieses Konto".
-
Falls Sie beim Starten des Dienstes diese Fehlermeldung erhalten:
Dienst "jenkins" wurde auf "Lokaler Computer" gestartet und dann angehalten. Einige Dienste werden automatisch angehalten, wenn sie nicht von anderen Diensten oder Programmen verwendet werden.
und die Windows-Ereignisanzeige (unter Start | Systemsteuerung | [System und Sicherheit] | Verwaltung | Computerverwaltung | System | Ereignisanzeige) zeigt an:
Der Dienst kann nicht gestartet werden. System.ComponentModel.Win32Exception: Das System kann die angegebene Datei nicht finden.
Dann ersetzen Sie in der jenkins.xml die Zeile:
<executable>java</executable>
durch:
<executable>C:\Program Files\Java\jdk1.7\bin\java</executable>
-
Falls Sie eine Fehlermeldung erhalten ähnlich zu einer der folgenden:
The system cannot find the file specified.
FATAL: Befehlsausführung fehlgeschlagen.
CreateProcess error=2, Das System kann die angegebene Datei nicht finden.
ERROR: JAVA_HOME not found in your environment.
Dann ersetzen Sie in der config.xml die Zeile:
<jdks/>
durch:
<jdks>
<jdk>
<name>jdk1.7</name>
<home>C:\Program Files\Java\jdk1.7</home>
<properties/>
</jdk>
</jdks>
-
Falls Jenkins beim nächsten Windows-Start nicht automatisch startet, obwohl der Dienste-Starttyp auf "Automatisch" steht,
wählen Sie:
"Start" | "Systemsteuerung" | ["System und Sicherheit"] | "Verwaltung" | "Dienste" | Doppelklick auf "jenkins"
und dann entweder:
"Starttyp: Automatisch (Verzögerter Start)"
oder:
Reiter "Wiederherstellung" | "Bei Fehlern: Dienst neu starten" und eine geeignete Wartezeit einstellen.
-
Falls Jenkins ohne sichtbare Fehlermeldung und ohne Meldung in den Jenkins-Logdateien nicht automatisch startet,
suchen Sie in der Windows-Ereignisanzeige unter der "Quelle" "Service Control Manager" nach Meldungen zu Jenkins,
etwa nach folgenden Fehlermeldungen:
Das Zeitlimit (30000 ms) wurde beim Verbindungsversuch mit dem Dienst jenkins erreicht.
Der Dienst "jenkins" wurde aufgrund folgenden Fehlers nicht gestartet:
Der Dienst antwortete nicht rechtzeitig auf die Start- oder Steuerungsanforderung.
Modifizieren Sie entsprechend der Meldung die Startparameter.
-
Falls Sie bei korrekt installiertem Jenkins-Dienst nur den Jenkins-Dienst stoppen oder starten wollen, können Sie das net-Kommando verwenden:
net stop jenkins
net start jenkins
-
Falls Sie den Jenkins-Dienst deinstallieren wollen: Dies können Sie wahlweise über
jenkins.exe uninstall
oder
sc delete jenkins
Weitere Themen: andere TechDocs
| Maven-Multimodulprojekte
| maven.apache.org
© 2015 Torsten Horn, Aachen
 Apache Maven ist
(ähnlich wie Ant
und Gradle)
ein leistungsfähiges Werkzeug, um viele in der Softwareentwicklung
immer wieder anfallende Prozeduren zu automatisieren und zu vereinfachen.
Es wird manchmal als "Build Management System" bezeichnet und ist Teil vom
"Software Configuration Management (SCM)".
Apache Maven ist
(ähnlich wie Ant
und Gradle)
ein leistungsfähiges Werkzeug, um viele in der Softwareentwicklung
immer wieder anfallende Prozeduren zu automatisieren und zu vereinfachen.
Es wird manchmal als "Build Management System" bezeichnet und ist Teil vom
"Software Configuration Management (SCM)".