 Scrum und Kanban sind die beiden wichtigsten Vorgehensmodelle für agile Softwareentwicklung.
Scrum und Kanban sind die beiden wichtigsten Vorgehensmodelle für agile Softwareentwicklung.
Während Scrum beispielsweise durch das Time-Boxing und durch die Scrum-Rollen eine festgelegte Struktur definiert, ist Kanban flexibler, reaktionsschneller, fokussiert besser auf einzelne wichtige Features und passt so besser zu Continuous Delivery.
Siehe hierzu: Scrum, Kanban / Continuous, Kanban: Moving toward continuous delivery (Dan Radigan), Scrum Versus Kanban (Vandana Roy), So Long Scrum, Hello Kanban (Alex Salazar), What is Kanban?, Scrum vs Continuous Deployment (Matthias Marschall).
DevOps (Development + Operations):
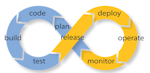 DevOps vereint Development (= Entwicklung) und Operations (= Betrieb)
und bezeichnet eine Organisationsform und einen Paradigmenwechsel: Entwicklung und Betrieb sind nicht wie früher getrennt,
sondern arbeiten sehr eng zusammen.
DevOps und Continuous Delivery verfolgen ähnliche Ziele und profitieren gegenseitig voneinander.
DevOps vereint Development (= Entwicklung) und Operations (= Betrieb)
und bezeichnet eine Organisationsform und einen Paradigmenwechsel: Entwicklung und Betrieb sind nicht wie früher getrennt,
sondern arbeiten sehr eng zusammen.
DevOps und Continuous Delivery verfolgen ähnliche Ziele und profitieren gegenseitig voneinander.
Siehe hierzu: DevOps bei Wikipedia, DevOps in Unternehmen etablieren (Jürgen Rühling), Die DevOps-Bewegung (Patrick Peschlow), What Is DevOps?.
Delivery Pipeline / Deployment Pipeline:
Der gesamte Prozess und zeitliche Ablauf vom Einchecken des Sourcecodes in das Versionskontrollsystem bis zur Inbetriebnahme in Produktion wird als Delivery Pipeline oder Deployment Pipeline bezeichnet.
 Die einzelnen mehr oder weniger automatisiert nacheinander ausgeführten Schritte in der Pipeline können beispielsweise sein:
Die einzelnen mehr oder weniger automatisiert nacheinander ausgeführten Schritte in der Pipeline können beispielsweise sein:
- Der Softwareentwickler checkt neuen oder geänderten Sourcecode in das Versionskontrollsystem ein (Check-in / Commit / Push, z.B. mit Git).
- Der Continuous Integration Server (z.B. Jenkins) bemerkt die Sourcecode-Änderung.
- Der Continuous Integration Server führt die Modultests aus, erzeugt einen Build, assembliert eine Auslieferung und deployt in eine Testumgebung.
- Der Continuous Integration Server führt in der Testumgebung die Integrationstests aus.
- Der Continuous Integration Server startet eine statische Softwarequalitätsanalyse (z.B. mit SonarQube).
- In einer weiteren Testumgebung werden Akzeptanztests durchgeführt (z.B. GUI-Tests, z.B. mit HtmlUnit und Selenium).
- In weiteren Testumgebungen werden Last-, Kapazitäts-, Performance- und Skalierbarkeitstests durchgeführt.
- Oft gibt es anschließend manuell ausgeführte explorative Tests, insbesondere bei speziellen neuen Features. Dies kann mit einer Freigabe für Produktion verbunden werden.
- Die Software wird in Produktion deployt.
Dabei können die verschiedenen Testumgebungen dauerhaft eingerichtet sein oder für jeden Testlauf (automatisiert skriptgesteuert als "Infrastructure as Code") neu installiert werden, oder es werden entsprechende vorbereitete VMs oder Container gestartet.
Bei Fehlern während der Ausführung der Pipeline wird die Pipeline abgebrochen und der Entwickler erhält Feedback.
In Continuous-Integration-Systemen (CI) wird aus dem in das Versionskontrollsystem eingecheckten Sourcecode automatisch deploybare Software gebaut und zusammengestellt, die in einer Testumgebung deployt wird, in der dann automatisch Integrationstests ausgeführt werden. Im Falle eines Fehlers erhalten die Entwickler so sehr schnell Feedback.
Die Steuerung dieser Vorgänge übernimmt ein Continuous Integration Server wie z.B. Jenkins, Hudson, Go, Bamboo oder TeamCity.
Siehe auch: Continuous Integration bei Wikipedia und Continuous Integration (Martin Fowler).
Continuous Delivery (kontinuierliche Auslieferung/Übergabe):
Continuous Delivery ist eine Methodik, die eine Sammlung von Techniken, Prozessen und Werkzeugen beinhaltet, welche kurze Entwicklungszyklen mit häufigen Softwareupdates bis hin zum produktiven System ermöglicht (z.B. mehrmals pro Tag). Dies wird ermöglicht durch eine weitgehend automatisierte "Continuous Delivery Pipeline" / "Continuous Deployment Pipeline", also einen automatisierten Workflow mit Build-Prozessen, Auslieferungen, Installationen, Tests und Deployments.
Vorteile sind:
- Schnellere Entwicklungszyklen, schnellere Reaktionen, kürzere Time-to-Market.
- Geringere Kosten wegen höherer Automatisierung.
- Höhere Zuverlässigkeit durch mehr automatisierte Tests und schnelleres Entdecken von Fehlern.
- Bessere Reproduzierbarkeit durch "Infrastructure as Code".
- Geringere Risiken bei der Auslieferung/Hochstufung einer neuen Version in Produktion, da die Anzahl der Änderungen geringer ist.
Siehe auch: Continuous Delivery bei Wikipedia, Continuous Delivery (Martin Fowler), Continuous Delivery (Eberhard Wolff).
Während bei "Continuous Delivery" möglichst alle Schritte außer dem Deployment in Produktion automatisiert ablaufen, wird beim "Continuous Deployment" auch dieser letzte Schritt vollautomatisch ausgeführt. Beim "Continuous Delivery" entscheidet ein Mensch, ob die neu gebaute Version in den Produktionsbetrieb übernommen wird. Beim "Continuous Deployment" geht jede erfolgreich gebaute Version automatisch in Produktion.
Siehe auch: Unterschiede zwischen Continuous Integration, Continuous Delivery und Continuous Deployment und Continuous Delivery / Deployment (Martin Fowler).
Infrastrukturautomatisierung: Installationen werden automatisch per Skript eingerichtet. Die Skripte können in einem Versionskontrollsystem verwaltet werden.
Beispiele für Tools für "Infrastructure as Code": Docker, Vagrant, Chef, Puppet, SaltStack, Ansible.
 Das Konfigurationsmanagementtool ("KM-Tool") Vagrant unterstützt "Infrastructure as Code".
Installationen (z.B. Testumgebungen) werden automatisch und reproduzierbar mit einfachen Skripten eingerichtet,
üblicherweise in "virtuellen Maschinen (VM)" oder in "Docker-Containern" (s.u.).
Die Skripte ("Vagrantfiles") können in einem Versionskontrollsystem verwaltet werden.
Vagrant verwendet eine Ruby-DSL.
Vagrant kann mit Chef oder Puppet kombiniert werden:
Dann steuert Vagrant die VMs bzw. Container und Chef oder Puppet führen innerhalb der VMs und Container die Installationen aus.
Das Konfigurationsmanagementtool ("KM-Tool") Vagrant unterstützt "Infrastructure as Code".
Installationen (z.B. Testumgebungen) werden automatisch und reproduzierbar mit einfachen Skripten eingerichtet,
üblicherweise in "virtuellen Maschinen (VM)" oder in "Docker-Containern" (s.u.).
Die Skripte ("Vagrantfiles") können in einem Versionskontrollsystem verwaltet werden.
Vagrant verwendet eine Ruby-DSL.
Vagrant kann mit Chef oder Puppet kombiniert werden:
Dann steuert Vagrant die VMs bzw. Container und Chef oder Puppet führen innerhalb der VMs und Container die Installationen aus.
Weiter unten finden Sie das einfache Einsteigerbeispiel MeinVagrantTomcat, bei dem per Vagrant mit wenigen Skriptzeilen mit VirtualBox eine VM mit Ubuntu-Linux, Java und einem Tomcat-Server eingerichtet und gestartet wird, in der eine einfache Hello-World-Webanwendung deployt und ausgeführt wird, die vom Host aus erreichbar ist.
Siehe auch: Vagrant-Homepage, Vagrant Boxes and Plugins, Vagrant Boxes bei HashiCorp, Vagrant und Docker (Golo Roden), Vagrant bei Wikipedia.
 Das Konfigurationsmanagementtool Chef realisiert "Infrastructure as Code". Installationen werden automatisch per Skript eingerichtet.
Die Skripte ("Recipes", organisiert in "Cookbooks") können in einem Versionskontrollsystem verwaltet werden.
Chef verwendet eine Ruby-DSL. Chef unterscheidet zwischen
"Resources" (alles Konfigurierbare und Installierbare),
"Policies" (definieren die Beschaffenheit von Resources) und
"Providers" (ermitteln und ändern den Zustand von Resources).
Das Konfigurationsmanagementtool Chef realisiert "Infrastructure as Code". Installationen werden automatisch per Skript eingerichtet.
Die Skripte ("Recipes", organisiert in "Cookbooks") können in einem Versionskontrollsystem verwaltet werden.
Chef verwendet eine Ruby-DSL. Chef unterscheidet zwischen
"Resources" (alles Konfigurierbare und Installierbare),
"Policies" (definieren die Beschaffenheit von Resources) und
"Providers" (ermitteln und ändern den Zustand von Resources).
Während Chef prozedural arbeitet, setzt Puppet auf einen deklarativen Ansatz.
Siehe auch: Chef-Homepage, Learn Chef, "Infrastructure as Code" mit Chef (Martin Eigenbrodt), Chef-Cookbooks, Chef bei Wikipedia.
 Das Konfigurationsmanagementtool Puppet realisiert "Infrastructure as Code". Installationen werden automatisch per Skript eingerichtet.
Die Skripte ("Puppet manifests") können in einem Versionskontrollsystem verwaltet werden.
Puppet verwendet eine Ruby-DSL und JSON-Datenstrukturen.
Das Konfigurationsmanagementtool Puppet realisiert "Infrastructure as Code". Installationen werden automatisch per Skript eingerichtet.
Die Skripte ("Puppet manifests") können in einem Versionskontrollsystem verwaltet werden.
Puppet verwendet eine Ruby-DSL und JSON-Datenstrukturen.
Während Chef prozedural arbeitet, setzt Puppet auf einen deklarativen Ansatz.
Siehe auch: Puppet-Homepage, Learning Puppet, Puppet bei Wikipedia.
Eine virtuelle Maschine ist die Simulation/Emulation eines anderen Rechnersystems auf einem Rechner. Zwischen dem Host-Rechner und dem virtuellen Gast-Rechner befindet sich ein Hypervisor als Abstraktionsschicht, welcher die Gast-Rechnerumgebung simuliert. Der Host und der Gast können mit verschiedenen Betriebssystemen betrieben werden. Es kann sogar eine völlig andere Hardware und CPU simuliert werden, was allerdings selten genutzt wird. Es können mehrere VMs auf einem Host betrieben werden.
Vorteile von VMs sind:
- Verschiedene Betriebssysteme: Auf einer einzigen Hardware können gleichzeitig verschiedene Betriebssysteme betrieben werden.
- Tests: Es kann "mal eben" eine bestimmte Umgebung eingerichtet und darin Software installiert werden, in der Tests ohne Gefährdung des Gast-Systems durchgeführt werden, und die anschließend rückstandslos entfernt werden kann.
- Entwicklung: Es können leicht verschiedene Szenarien simuliert werden, beispielsweise verschiedene Datenbanken, die nicht gleichzeitig in einem System betrieben werden können.
- Portabilität: Fertig eingerichtete VMs können von einem Rechner zu einem anderen Rechner kopiert werden.
- Pipeline: Das Durchlaufen neuer Software durch die verschiedenen Testumgebungen wird vereinfacht, weil die neue Software inklusive der Ablaufumgebung weitergereicht werden kann.
- Skalierung: Bei Bedarf können weitere VMs hinzugefügt werden, z.B. um ein Cluster zu erweitern.
- Backup: Es können VM-Snapshots gespeichert werden, so dass Systeme wiederherstellbar sind.
Siehe auch: Virtuelle Maschine bei Wikipedia.
Alternativ zu VMs gibt es "Container", z.B. die Docker Container (siehe unten).
Ein Hypervisor, auch Virtual Machine Monitor (VMM) genannt, bildet die Abstraktionsschicht, welche auf einem Host-Rechner Gast-VMs zur Verfügung stellt. Dabei werden von einigen Hypervisors sowohl als Host-Betriebssystem als auch als Gast-Betriebssystem viele Varianten von Windows, Linux und Mac OS sowohl in 32 bit als auch in 64 bit unterstützt.
Es wird zwischen zwei Hypervisor-Typen unterschieden:
- Typ-1-Hypervisor (native oder bare-metal):
setzt direkt auf der Hardware auf und benötigt keine vorherige Betriebssystem-Installation.
Produktbeispiele: VMWare vSphere, Xen, Microsoft Hyper-V - Typ-2-Hypervisor (hosted):
setzt auf einem installiertem Betriebssystem auf dem Hostsystem auf und nutzt die Gerätetreiber des Betriebssystems, um auf die Hardware des Hostsystems zuzugreifen.
Produktbeispiele: Oracle VirtualBox, VMware Workstation, KVM, Windows Virtual PC
Siehe auch: Hypervisor bei Wikipedia.
Alternativ zum Hypervisor-Konzept gibt es die "Operating-system-level Virtualization", z.B. mit Docker (siehe unten).
 Oracle VirtualBox ist ein Typ-2-Hypervisor (hosted) und bietet Virtualisierung für verschiedene Betriebssysteme.
Sowohl als Host-Betriebssystem als auch als Gast-Betriebssystem können viele Varianten von Windows, Linux und Mac OS
sowohl in 32 bit als auch in 64 bit eingesetzt werden.
Auf einem Rechner können mehrere VirtualBox-VMs gleichzeitig betrieben werden, begrenzt durch RAM-Speicher und Festplattenplatz.
Oracle VirtualBox ist ein Typ-2-Hypervisor (hosted) und bietet Virtualisierung für verschiedene Betriebssysteme.
Sowohl als Host-Betriebssystem als auch als Gast-Betriebssystem können viele Varianten von Windows, Linux und Mac OS
sowohl in 32 bit als auch in 64 bit eingesetzt werden.
Auf einem Rechner können mehrere VirtualBox-VMs gleichzeitig betrieben werden, begrenzt durch RAM-Speicher und Festplattenplatz.
VirtualBox bietet z.B.: Speicherung und Wiederherstellung von VMs per Snapshot, Cloning von VMs, Import und Export per Standard Open Virtualization Format (OVF), USB Support, Remote Display (VRDP, RDP).
Weiter unten finden Sie das einfache Einsteigerbeispiel MeinVagrantTomcat, bei dem per Vagrant eine VM mit VirtualBox eingerichtet und gestartet wird. Außerdem verwenden auch die auf Docker Toolbox basierenden Docker-Beispiele implizit VirtualBox.
Siehe auch: VirtualBox-Homepage, VirtualBox User Manual, VirtualBox bei Wikipedia.
 Docker ist eine Virtualisierungslösung, die keinen Hypervisor einsetzt, sondern
"Operating-system-level Virtualization"
(= "Betriebssystemvirtualisierung") verwendet.
Anders als die VM/Hypervisor-Lösungen zur Virtualisierung bietet Docker keine vollständige Virtualisierung in VMs,
sondern stattdessen Linux-Container (per LXC oder Libcontainer, sowie chroot, Namespaces, Cgroups).
Diese Container sind unabhängig voneinander, aber verwenden Teile des Linux-Kernels gemeinsam.
Dadurch ist die Effizienz wesentlich höher als bei anderen Virtualisierungslösungen.
Auf einer Hardware können wesentlich mehr Docker-Container betrieben werden als VMs.
Docker ist eine Virtualisierungslösung, die keinen Hypervisor einsetzt, sondern
"Operating-system-level Virtualization"
(= "Betriebssystemvirtualisierung") verwendet.
Anders als die VM/Hypervisor-Lösungen zur Virtualisierung bietet Docker keine vollständige Virtualisierung in VMs,
sondern stattdessen Linux-Container (per LXC oder Libcontainer, sowie chroot, Namespaces, Cgroups).
Diese Container sind unabhängig voneinander, aber verwenden Teile des Linux-Kernels gemeinsam.
Dadurch ist die Effizienz wesentlich höher als bei anderen Virtualisierungslösungen.
Auf einer Hardware können wesentlich mehr Docker-Container betrieben werden als VMs.
Anders als VM/Hypervisor-Lösungen war Docker bis April 2016 auf Linux als Host-Basis angewiesen.
Auf Windows und Mac OS X konnte es nur mit einem zusätzlichen Linux-Layer installiert werden,
z.B. per Docker Toolbox
(enthält Boot2Docker und
Oracle VirtualBox).
Ähnliches gilt für das Gast-Betriebssystem: Nur Linux ist möglich. Der Gast verwendet den Linux-Kernel des Hosts.
Seit April 2016 gibt es Beta-Versionen von Docker for Mac and Docker for Windows, die als native Anwendungen laufen und ohne VirtualBox auskommen. Die Docker-Engine läuft unter einem Alpine-Linux auf einer virtuellen Maschine (Hyper-V bei Windows und xhyve in OS X).
Wichtige Elemente von Docker sind:
- Dockerfile:
Skript, welches die Konfiguration des Containers definiert und Installationsanweisungen enthält. Dockerfiles können in einem Versionskontrollsystem verwaltet werden ("Infrastructure as Code"). Beispiele für Dockerfiles finden Sie in Docker-Beispiele und wenn Sie z.B. nach "dockerfile" auf GitHub suchen oder sich das Dockerfile Project auf GitHub ansehen. - Docker-Image:
Ein Docker-Image dient als Read-only-Template für Container. Es kann per "docker build" aus einem Dockerfile erstellt werden oder aus einem Repository bezogen werden. Anders als übliche VM-Images können Docker-Images "erben" und erweitert werden, sie sind "stapelbar". - Docker-Container:
Aus einem Docker-Image werden per "docker run" lauffähige Docker-Container instanziiert und gestartet, welche die Laufzeitumgebung und die Anwendung betreiben. - Repository:
Docker-Images werden in einem lokalen Repository gespeichert. Zusätzlich werden sie oft in ein Remote-Repository (z.B. Docker Hub Registry oder eigene Docker-Registry ("Private Registry")) kopiert und so anderen zur Verfügung gestellt, bzw. werden von dort geladen. - Docker-Daemon/-Engine/-Server, Docker-CLI/-Client:
Die Docker-Laufzeitumgebung unterteilt sich in den Server- und den Client-Teil.
Über den Docker-Client werden die Docker-Kommandos abgesetzt. Der Docker-Client kommuniziert mit dem Docker-Server-Daemon über Sockets oder REST. So können Client und Server auf demselben PC oder auf verschiedenen PCs laufen. Statt des Docker-Clients können auch Anwendungen direkt mit dem Docker-Daemon kommunizieren, wie z.B. docker-maven-plugins.
Der Docker-Daemon realisiert die Container und sorgt für Konfiguration, Prozessisolierung, Dateisystem, Netzwerk etc. - Host-übergreifende Kooperation und Cluster-Management:
Innerhalb eines Hosts ist die Kommunikation zwischen mehreren Docker-Containern sehr einfach realisierbar, beispielsweise per link-Option. Sind die Docker-Container auf verschiedene Hosts verteilt, ist es etwas aufwändiger. Als Kommunikationskanal kommen z.B. direktes Routing, SSH-Tunnel oder VPN-Netze in Frage. Host-übergreifende Container-Orchestrierung und Cluster-Management werden beispielsweise durch Google Kubernetes sowie CoreOS (mit Etcd, Fleet und Systemd) unterstützt.
Vorteile von Docker sind (teilweise ähnlich wie für VMs):
- Effizienz: Da Teile des Linux-Kernels gemeinsam verwendet werden, ist die Effizienz wesentlich höher als bei auf VM/Hypervisor basierenden Virtualisierungslösungen.
- Tests: Es kann "mal eben" eine bestimmte Umgebung eingerichtet und darin Software installiert werden, in der Tests ohne Gefährdung des Gast-Systems durchgeführt werden, und die anschließend rückstandslos entfernt werden kann.
- Entwicklung: Es können leicht verschiedene Szenarien simuliert werden, beispielsweise verschiedene Datenbanken, die nicht gleichzeitig in einem System betrieben werden können.
- Portabilität: Fertig eingerichtete Docker-Images können von einem Rechner zu einem anderen Rechner kopiert werden. Eventuell genügt sogar ein Dockerfile.
- Pipeline: Das Durchlaufen neuer Software durch die verschiedenen Testumgebungen wird vereinfacht, weil die neue Software inklusive der Ablaufumgebung weitergereicht werden kann.
- Skalierung: Bei Bedarf können leicht weitere Container instanziiert und hinzugefügt werden, z.B. um ein Cluster zu erweitern.
- Backup: Es können Snapshots gespeichert werden, so dass Systeme leicht wiederherstellbar sind.
- Cloud: Es gibt viele Anbieter von IaaS-Cloud-Services, die Docker unterstützen, wie beispielsweise Docker mit OpenStack, ECS (Amazon EC2 Container Service), Google Container Engine, Docker on Red Hat Systems, Docker auf Microsoft Azure, Docker mit VMware.
In Docker.html finden Sie mehrere einfache Einsteigerbeispiele, bei denen per Docker Toolbox und Docker mit wenigen Skriptzeilen ein Docker-Container mit Linux, Java und einem Tomcat- oder WebLogic-Server eingerichtet und gestartet wird, in dem eine einfache Hello-World-Webanwendung deployt und ausgeführt wird, die vom Host aus erreichbar ist.
Siehe auch: Docker-Homepage, Docker-Tutorial, Docker User Guide, Understanding Docker, Docker bei Wikipedia, XWiki zu Docker, Docker Toolbox, Anwendungen mit Docker transportabel machen (Golo Roden), Mit Docker automatisiert Anwendungscontainer erstellen (Golo Roden), Renaissance der Container-Virtualisierung mit Docker (Martin Loschwitz), Docker: die Linux-Basics unter der Container-Haube (Brunk + Albert + Magnus), Getting to know Docker – a better way to do virtualization? (Mark Nelson).
Docker konkurriert mit dem auf App Container (appc) basierendem Rocket (rkt).
Amazon bietet verschiedene Dienste an, die sowohl Continuous Delivery wie auch den Produktivbetrieb effektiv unterstützen können:
- AWS (Amazon Web Services): Amazon-Cloud-Infrastruktur für verschiedene Cloud-Computing-Angebote in Form von IaaS (Infrastructure as a Service).
- EC2 (Amazon Elastic Compute Cloud): Das bekannteste AWS-Cloud-Computing-Angebot von Amazon, mit dem sich eigene virtuelle Maschinen auf Amazon-Servern in Betrieb nehmen und entfernen lassen, mit anpassbarer und skalierbarer Rechenkapazität.
- ECS (Amazon EC2 Container Service): Auf EC2 basierende Services zur Verwaltung und Inbetriebnahme von Docker-Images und Docker-Containern. Siehe auch: Docker goes AWS: Amazon EC2 Container Service (Eigenbrodt + Ghadir).
- AMI (Amazon Machine Image): Snapshots virtueller Maschinen, die als Read-only-Template weitergereicht und zu EC2-Instanzen instanziiert werden können.
- EBS (Elastic Block Storage), RDS (Relational Database Service), S3 (Simple Storage Service), Simple DB, DynamoDB: Beispiele für AWS-Services zur persistenten Speicherung von Daten.
Weitere im Zusammenhang mit Continuous Delivery wichtige Themen und Technologien:
Twelve-Factor App, Microservices im Zusammenspiel mit Continuous Delivery (Eberhard Wolff), Micro-Services mit Docker (Phillip Ghadir), Web-Apps in Docker-Umgebungen (Phillip Ghadir), Docker Microservice Basis mit Apache Tomcat (Roßbach + Schmidt), PaaS mit Red Hat OpenShift, PaaS mit Google App Engine (GAE/J), Git, GitHub, Gradle, Maven, Nexus, Artifactory, Jenkins, SonarQube, JBehave, Selenium, Gatling, ELK-Stack (Elasticsearch + Logstash + Kibana)

 Als minimales Demobeispiel wird im Folgenden gezeigt, wie mit sehr wenigen Skriptzeilen
eine einfache "Hello World"-Java-Webanwendung ("WAR") in einer VM installiert und gestartet werden kann.
Als minimales Demobeispiel wird im Folgenden gezeigt, wie mit sehr wenigen Skriptzeilen
eine einfache "Hello World"-Java-Webanwendung ("WAR") in einer VM installiert und gestartet werden kann. Als minimales Demobeispiel wird im Folgenden gezeigt, wie mit sehr wenigen Skriptzeilen
eine einfache "Hello World"-Java-Webanwendung in einem Docker-Container installiert und gestartet werden kann.
Als minimales Demobeispiel wird im Folgenden gezeigt, wie mit sehr wenigen Skriptzeilen
eine einfache "Hello World"-Java-Webanwendung in einem Docker-Container installiert und gestartet werden kann.